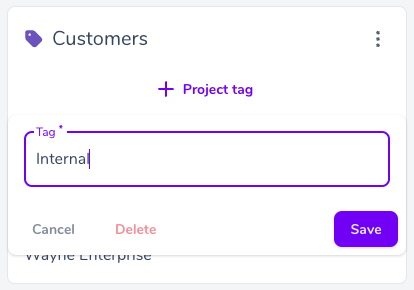Create and manage your tags
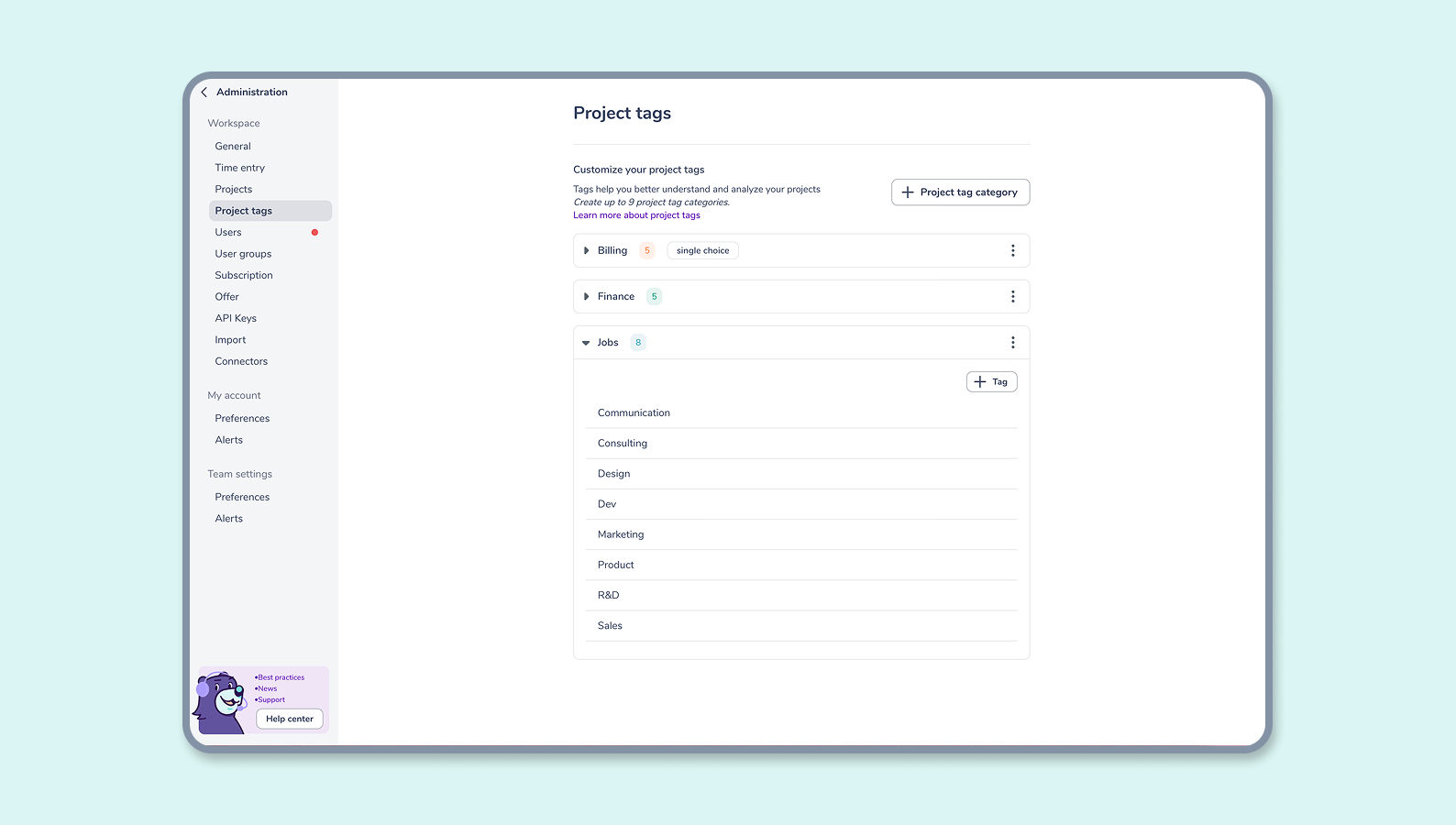
How to use Gryzzly tags?
Tags
Tags are labels that enable you to further define the features of a project or activity.
In your dashboard, you can sort, group, and filter your projects using them.
ℹ️ - This may include different clients, project types, the team responsible for it, or the financial aids associated with them.
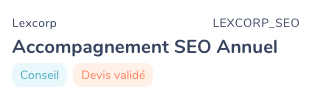
Why tags?
Your projects and activities must be analyzed from different perspectives. Set up, classify, sort, and filter your projects by customizing their tasks. In this way, a project can belong to a client, correspond to a type of service, or take place in a particular state.
Access tag management
To create and manage your tasks, got to the Tags tab in your Administration menu.
🔐 Please note: You must benefit from director or administrator privileges to create tags.
Tag categories
Tag categories are major guidelines for project analysis.
These are categories you can filter and sort in your dashboard. They feature tags you can add to a project or activity.
ℹ️ - In the example below, “Clients” is the purple tag category and “Lexcorp” is a tag within that category. This “Lexcorp” tag is what you can associate with some of your projects and activities. And it’s by this tag that you can group, filter, and sort your projects.
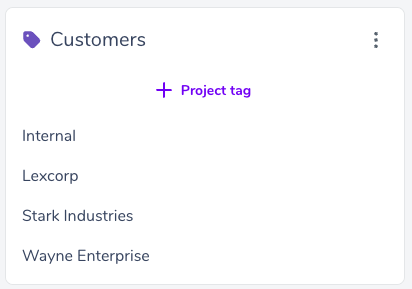
Create a tag category
IMPORTANT: you can only create up to 9 tag categories. With your team, work to identify the main areas you want to analyze.
👆 There is a category setup button at the top right of the screen.
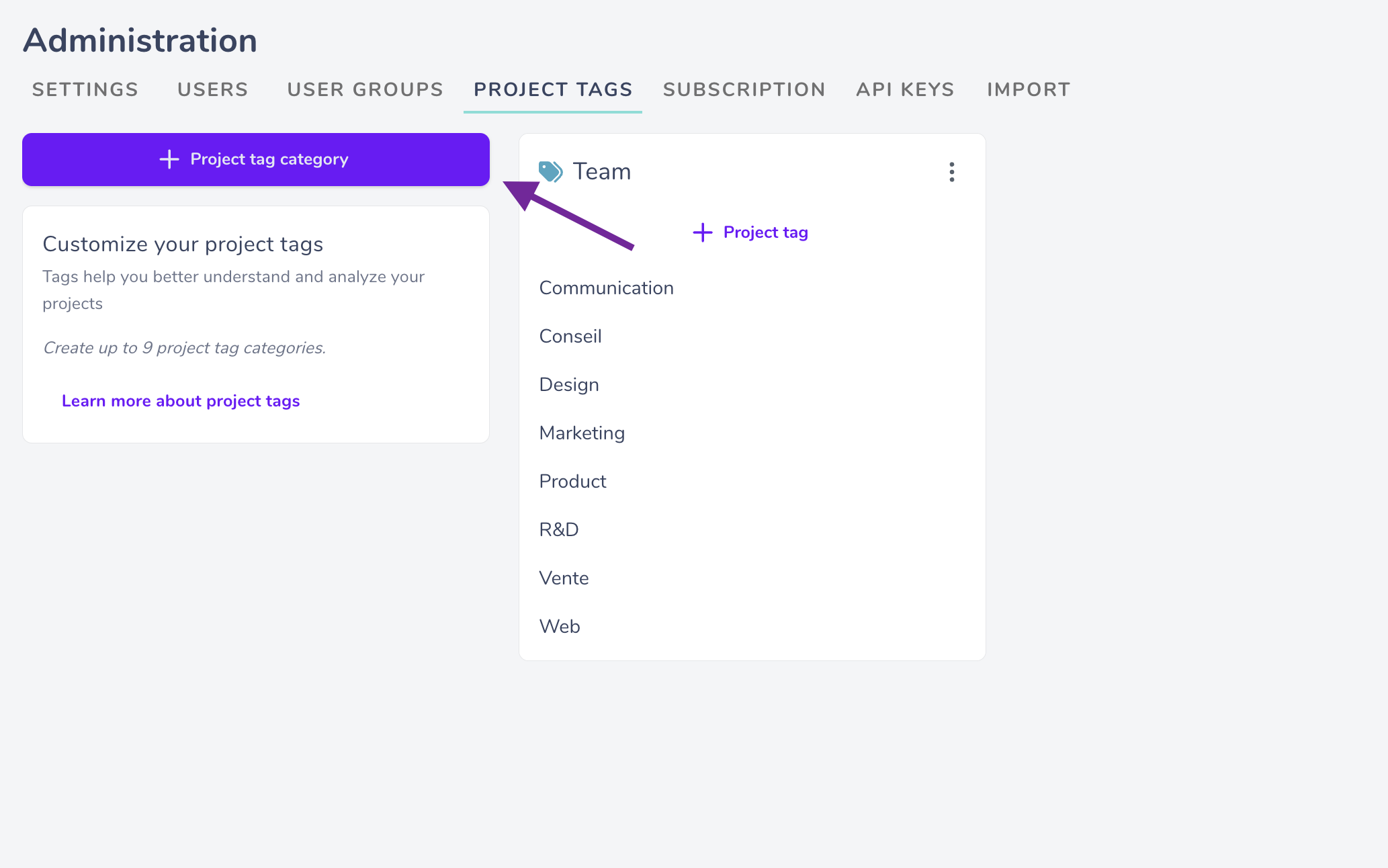
When setting up a category, you must establish:
- The name of the category,
- If a project or activity can be associated with several tags within a category: multiple selections or not,
- The category’s tag color.
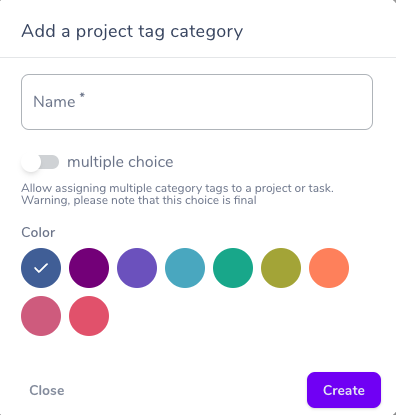
Edit a tag category
✏️ Gryzzly enables you to edit or delete a tag category using the three dots located to the right of each category.
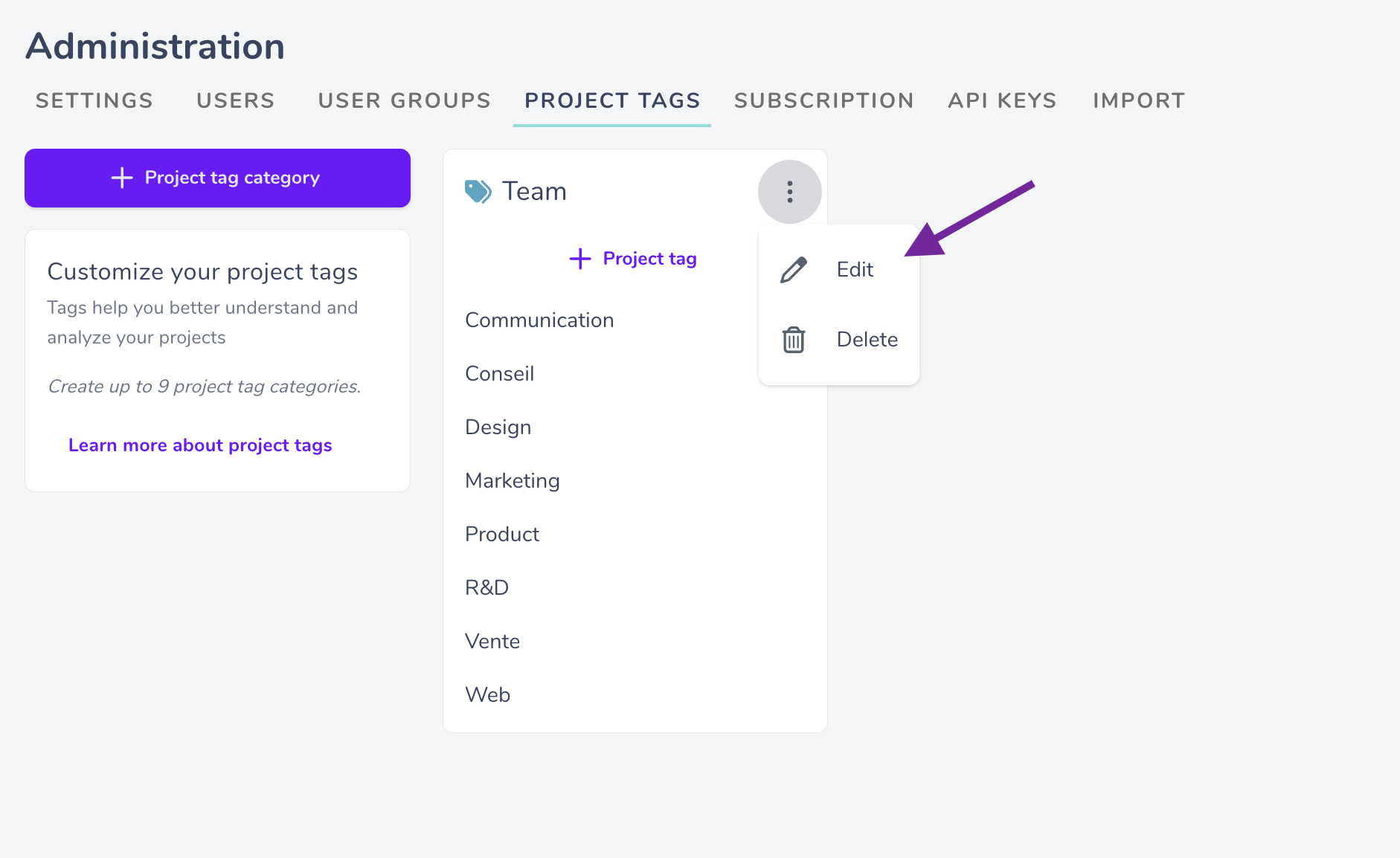
Create a tag
There is a tag creation button under each category.
➕ To add tags to a category, click on this button, then simply enter your tags.
Add your new tag by clicking create or exit by clicking cancel.
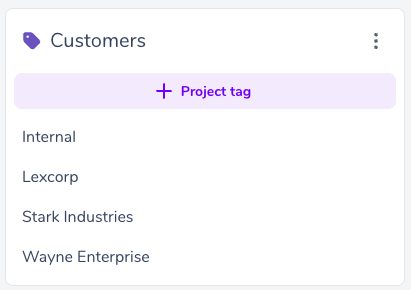
Edit your tags
✏️ When a tag is selected, you have 3 options:
✅ confirm, ❌ cancel, 🗑️ delete.