Déployer Gryzzly dans votre équipe MS Teams ?
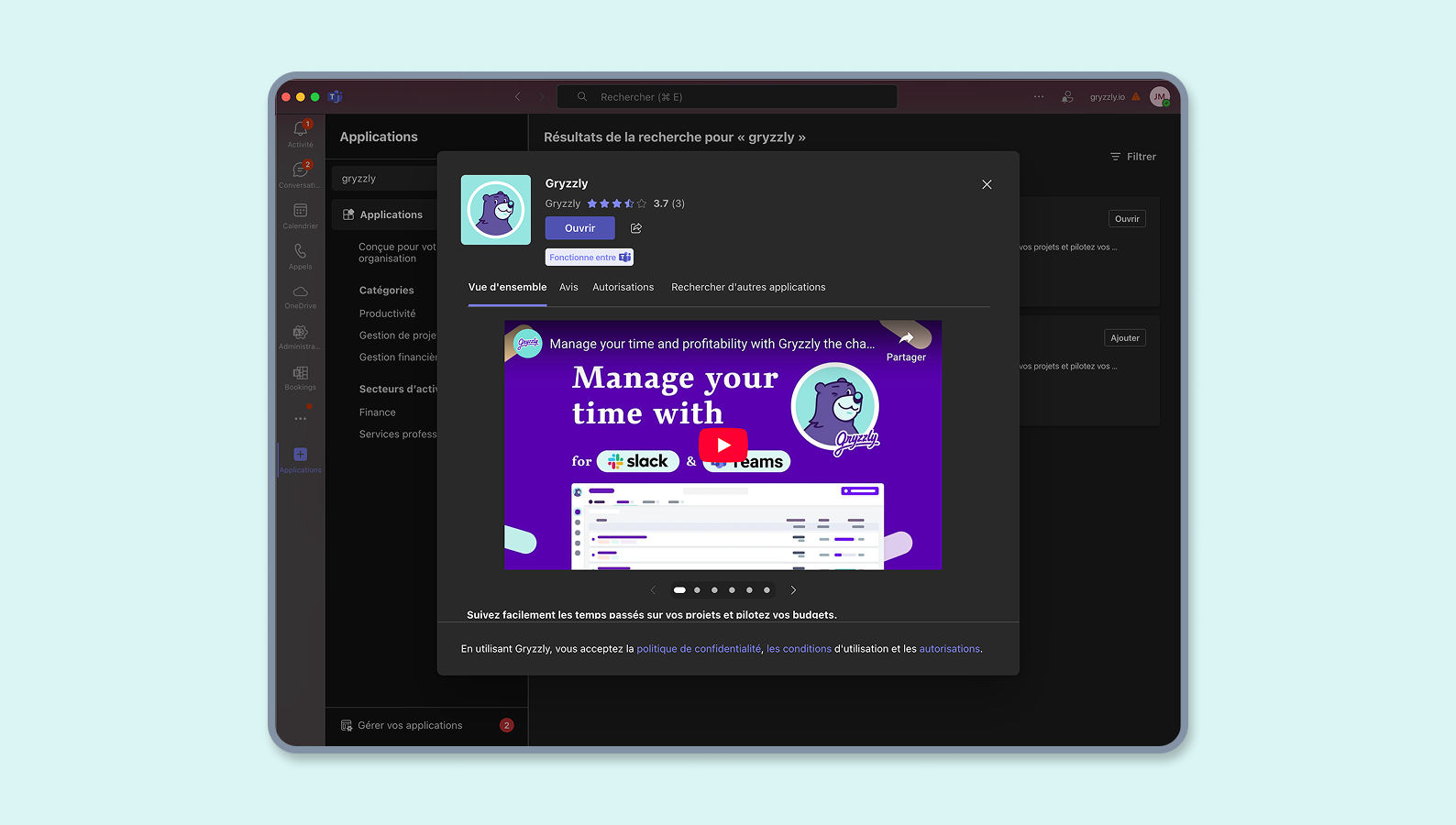
Comment puis-je déployer Gryzzly dans mon équipe MS Teams ?
Lien Direct :
Pas la peine de chercher dans le Teams store, vous êtes au bon endroit. Vous pouvez tout simplement suivre ce lien pour être redirigé vers l’installation du chatbot :
Après remplissage d’un petit formulaire, vous aurez accès au lien d’installation !
✋ Nous ne récoltons aucune information issue de votre espace ou de vos discussions dans Teams.
Autorisation de Gryzzly par l’administration
👉 Qui ? L’administrateur de votre espace MS Teams👈
2 possibilités :
Cas 1 : L’installation d’application tierce depuis le store Teams est autorisée
Tout se passe directement dans votre espace Teams :
- Accédez à la vue Application"
- Recherchez Gryzzly
- Cliquez sur “Ajouter"
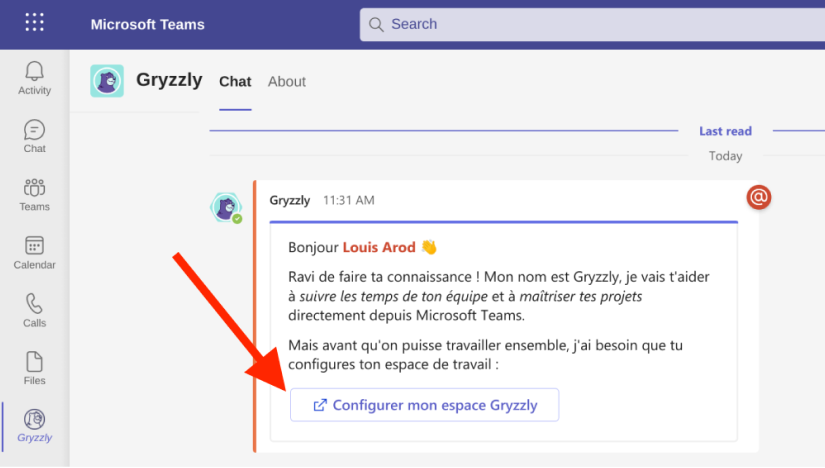
4. Une fois Gryzzly installé, vous recevrez un message direct du bot vous invitant à Autoriser Gryzzly à accéder à Teams
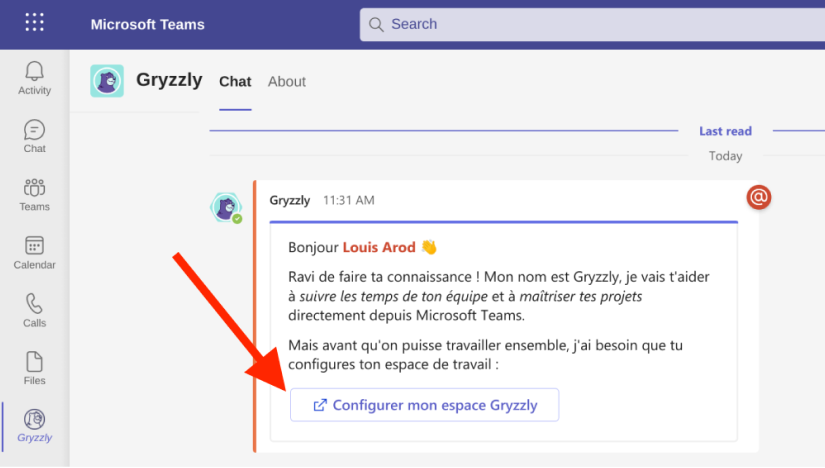
5. Vous pouvez ensuite demander au responsable de déploiement de Gryzzly de prendre le relai pour l’étape.
Cas 2 : Vous avez bloqué l’installation d’application tierce depuis le store Teams
Afin que vous puissiez installer Gryzzly, il est nécessaire pour vous vous d’autoriser l’application Gryzzly depuis votre centre d’aide d’administration Teams :
- Rendez-vous sur : https://admin.teams.microsoft.com/policies/manage-app
- Recherchez Gryzzly dans la liste des applications
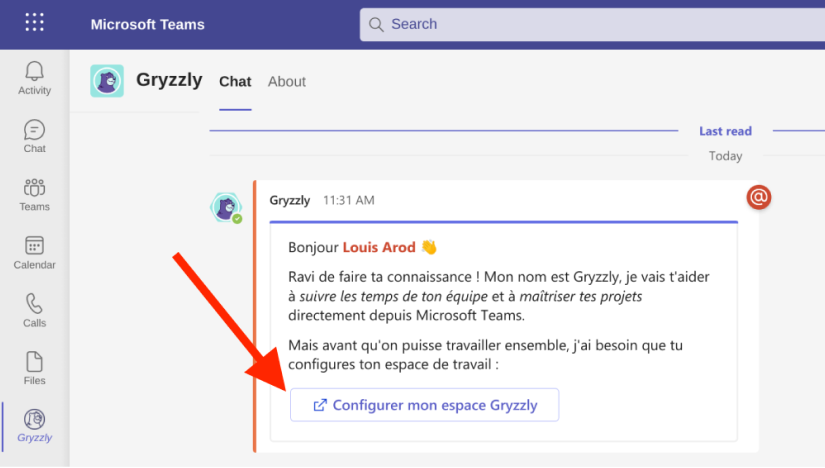
3. Sur la fiche de l’application, activez l’autorisation,
4. Vérifiez les permissions pour donner les autorisations nécessaires à Gryzzly
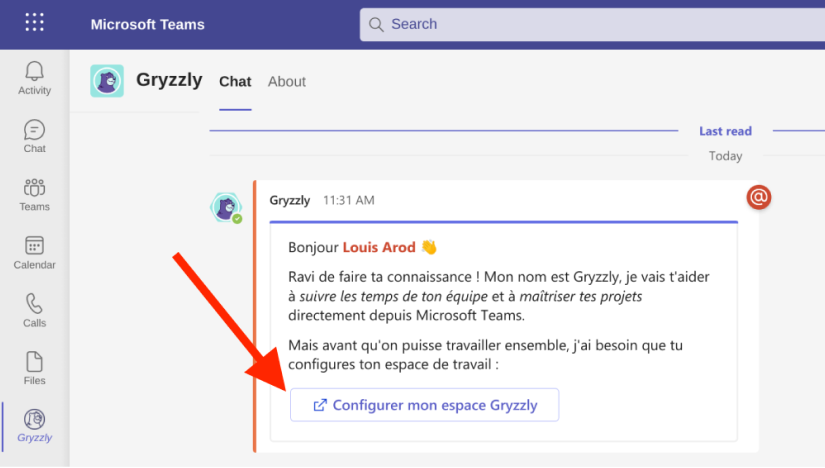
5. Vous pouvez ensuite demander au responsable de déploiement de Gryzzly de prendre le relai pour l’étape 2.
Configuration rapide de votre espace Gryzzly
👉 Qui ? Le responsable du déploiement de Gryzzly dans votre organisation 👈
Une fois Gryzzly autorisé par votre administrateur, en tant que responsable de déploiement de Gryzzly vous devez installer Gryzzly dans votre espace Teams.
Le chatbot vous invitant à configurer l’application : cliquez sur le bouton “Configurer mon espace Gryzzly” et donnez votre accord si cela vous est demandé.
Dans votre espace Teams :
- Accédez à la vue “Application”,
- Recherchez Gryzzly,
- Cliquez sur “Ajouter”
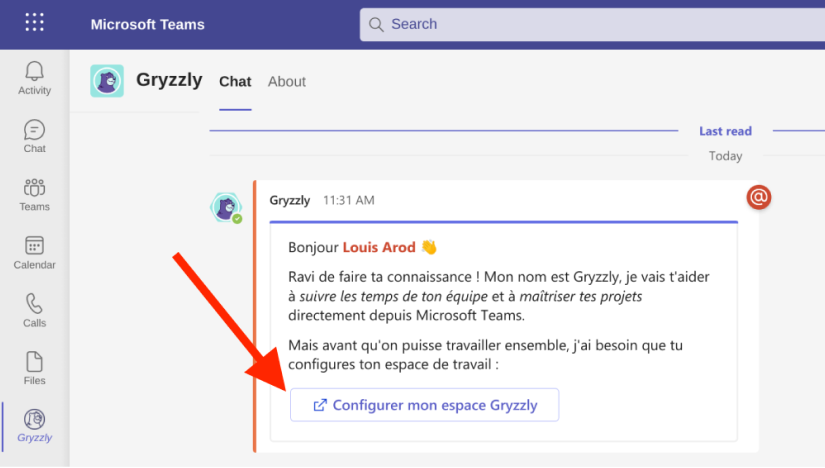
4. Une fois Gryzzly installé, vous recevrez un message direct de Gryzzly vous invitant à Configurer votre espace Gryzzly
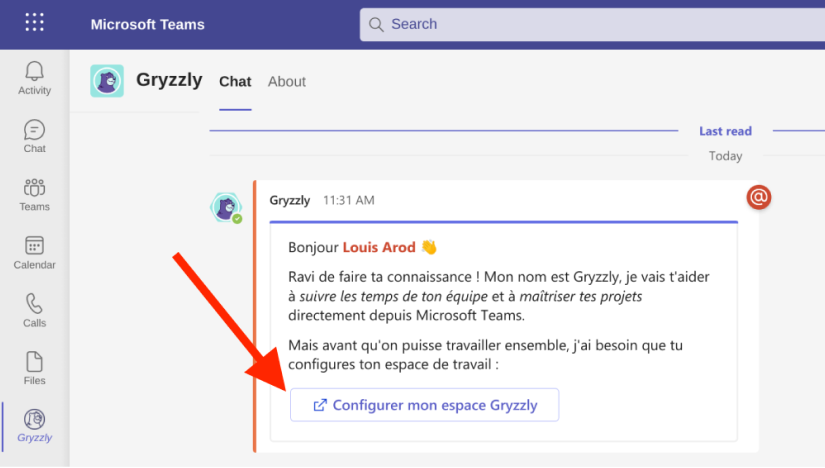
5. Cliquez sur ce bouton pour accéder à votre espace Gryzzly et le configurer.
Vous pourrez ensuite personnaliser votre espace Gryzzly et Inviter vos collaborateurs ! 🥳