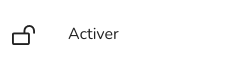Désactiver ou réactiver vos utilisateurs
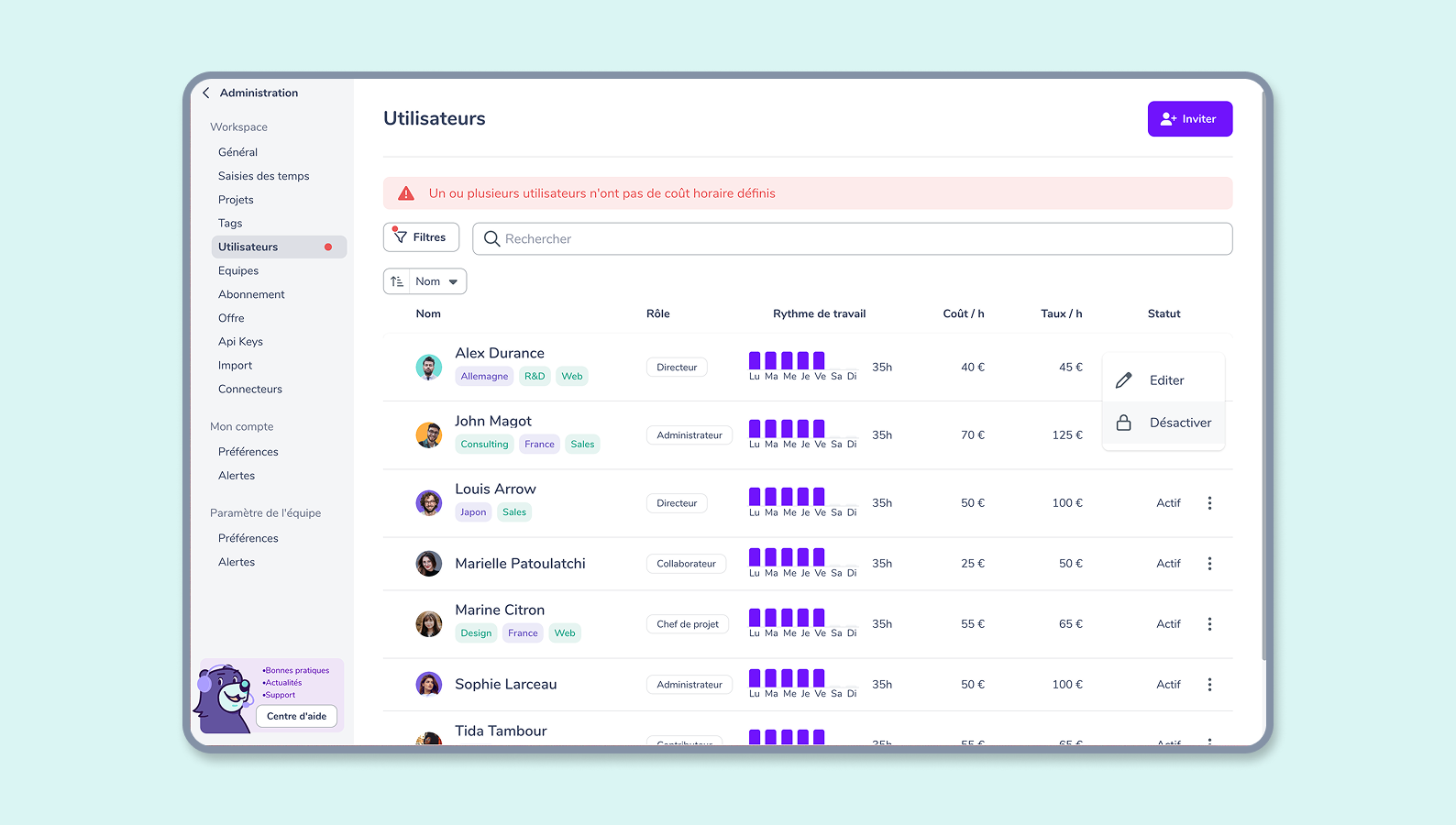
Désactiver ou réactiver des utilisateurs
☝️ Vous pouvez définir le statut de vos collaborateurs depuis la page d’administration des utilisateurs.
Le statut d’un collaborateur correspond à lui accorder, ou non, le droit d’utiliser Gryzzly.
✏️ Il existe deux statut :
- Actif : le collaborateur peut utiliser Gryzzly, et compte comme une licence dans votre abonnement.
- Désactivé : le collaborateur a son Gryzzly bloqué, et ne compte plus comme une licence dans votre abonnement.
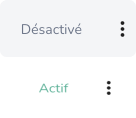
⚠️ IMPORTANT : Cela a donc un impact direct sur votre abonnement. 💳
Désactiver des utilisateurs
✏️ Pour désactiver un seul utilisateur :
- Cliquez sur les trois points à droite de l’utilisateur concerné,
- Cliquez sur désactiver ✏️
✏️ Pour désactiver des utilisateurs en masse :
- Cochez ✅ les utilisateurs que vous souhaitez désactiver,
- Cliquez sur modifier,
- Choisissez status comme propriété à mettre à jour,
- Cliquez sur modifier pour valider.
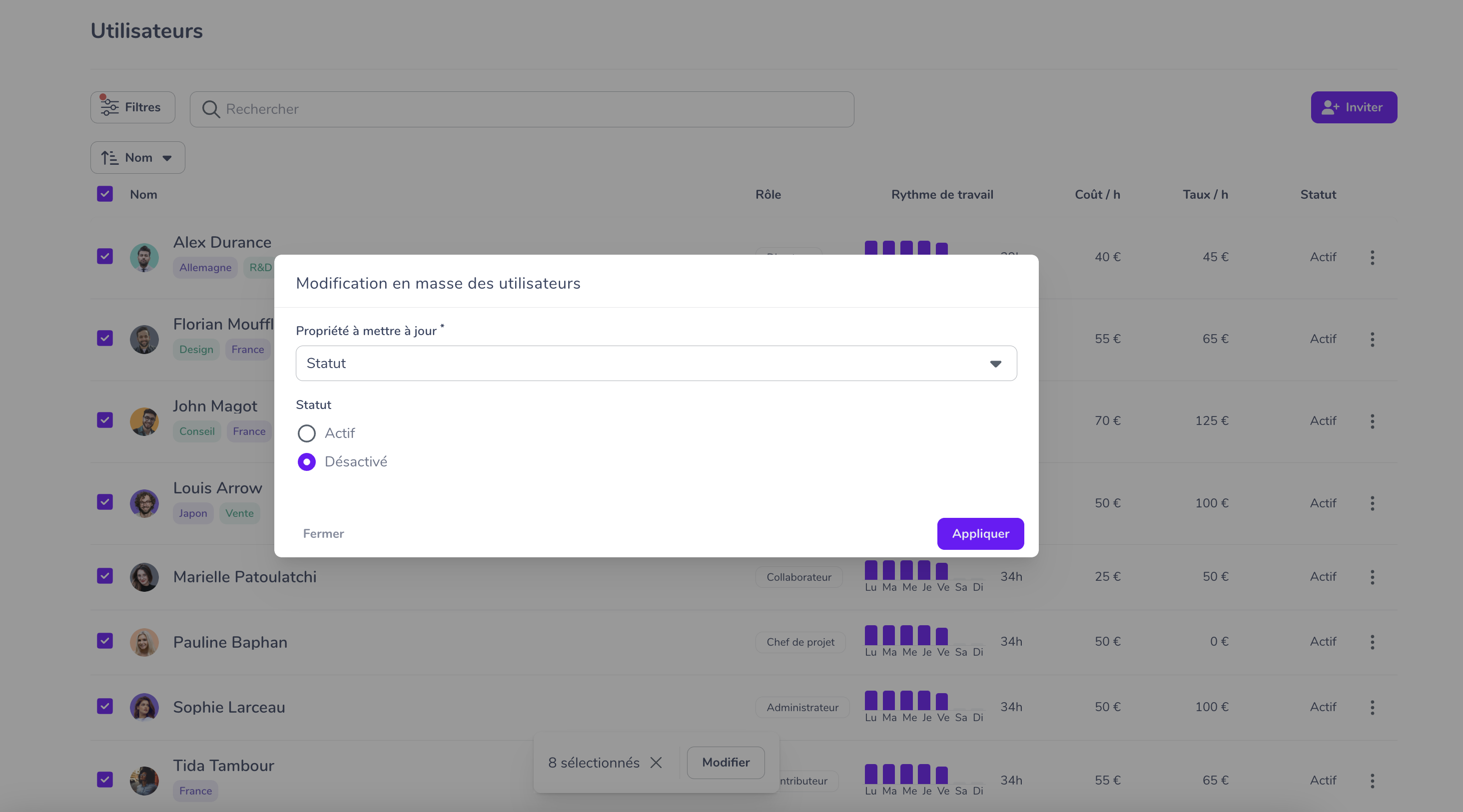
Un utilisateur désactivé n’aura plus accès au dashboard, et le chatbot ne lui répondra plus. Pauvre de lui.

Réactiver un utilisateur
Les utilisateurs désactivés n’apparaissent pas par défaut dans l’onglet Utilisateurs.
🕵 Pour retrouver les utilisateurs désactivés, il suffit de cocher “Désactiver” dans le filtre.
Ils apparaitront alors sur une ligne grisée.
Pour les réactiver, il suffit de suivre la même démarche que pour désactiver un utilisateur.
C’est comme le Port Salut, c’est marqué dessus :