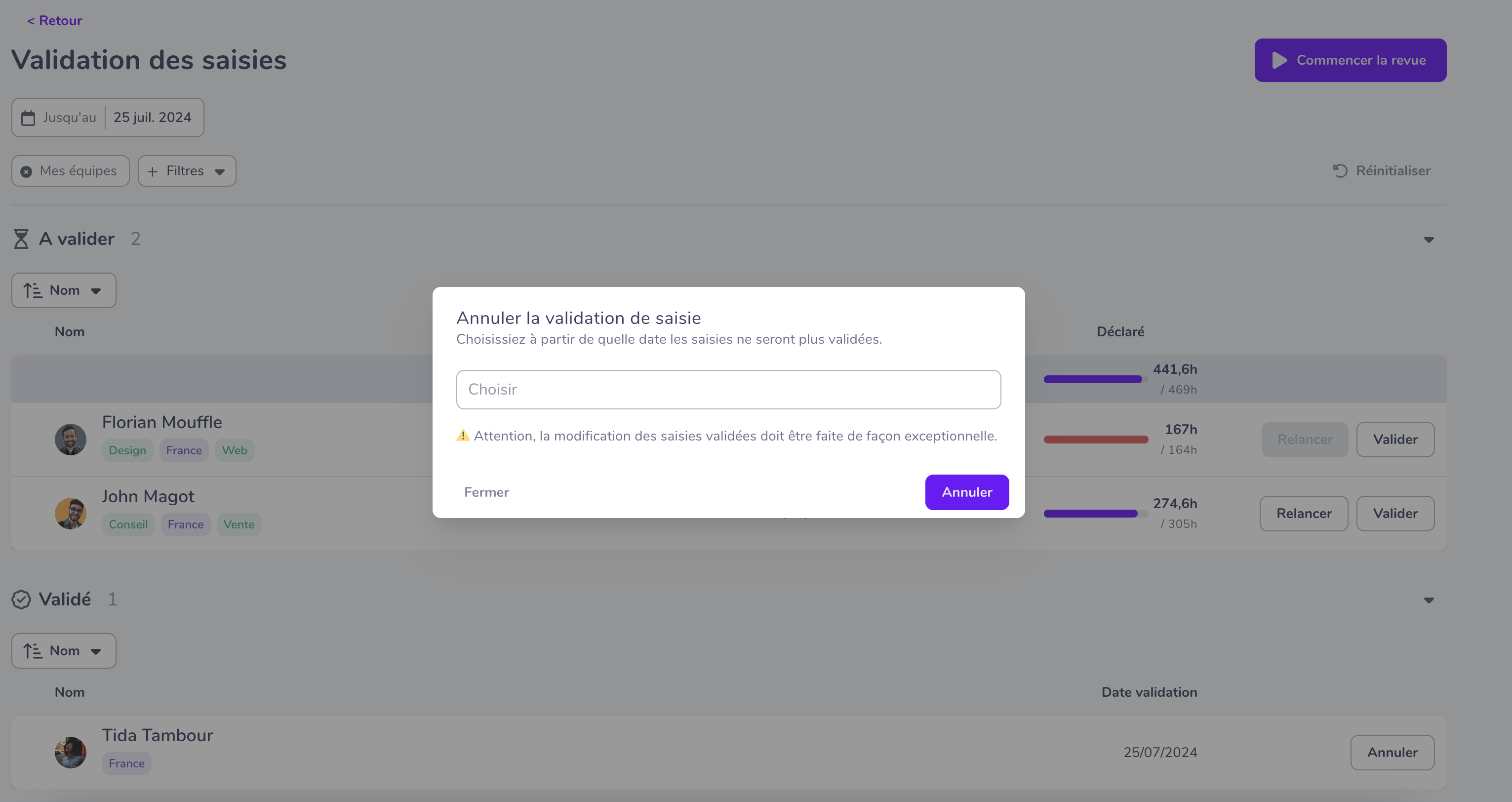Suivre votre équipe
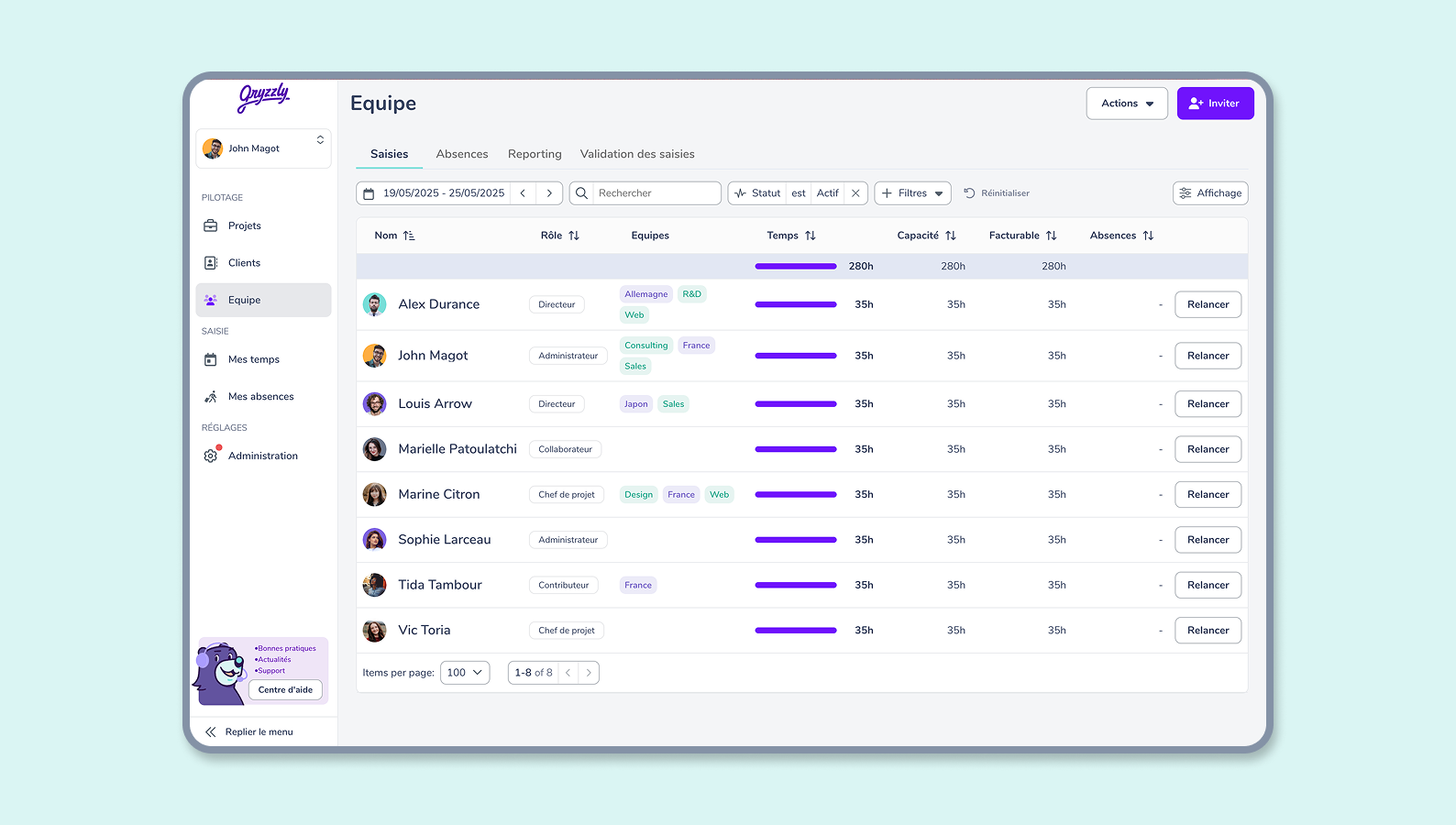
Comment suivre mon équipe ?
Dans votre dashboard, accédez à la vue Utilisateurs et la vue Absences depuis le menu de gauche dans la catégorie Pilotage.
Cette vue vous permet de suivre les temps saisis par votre équipe ainsi que les absences déclarées.
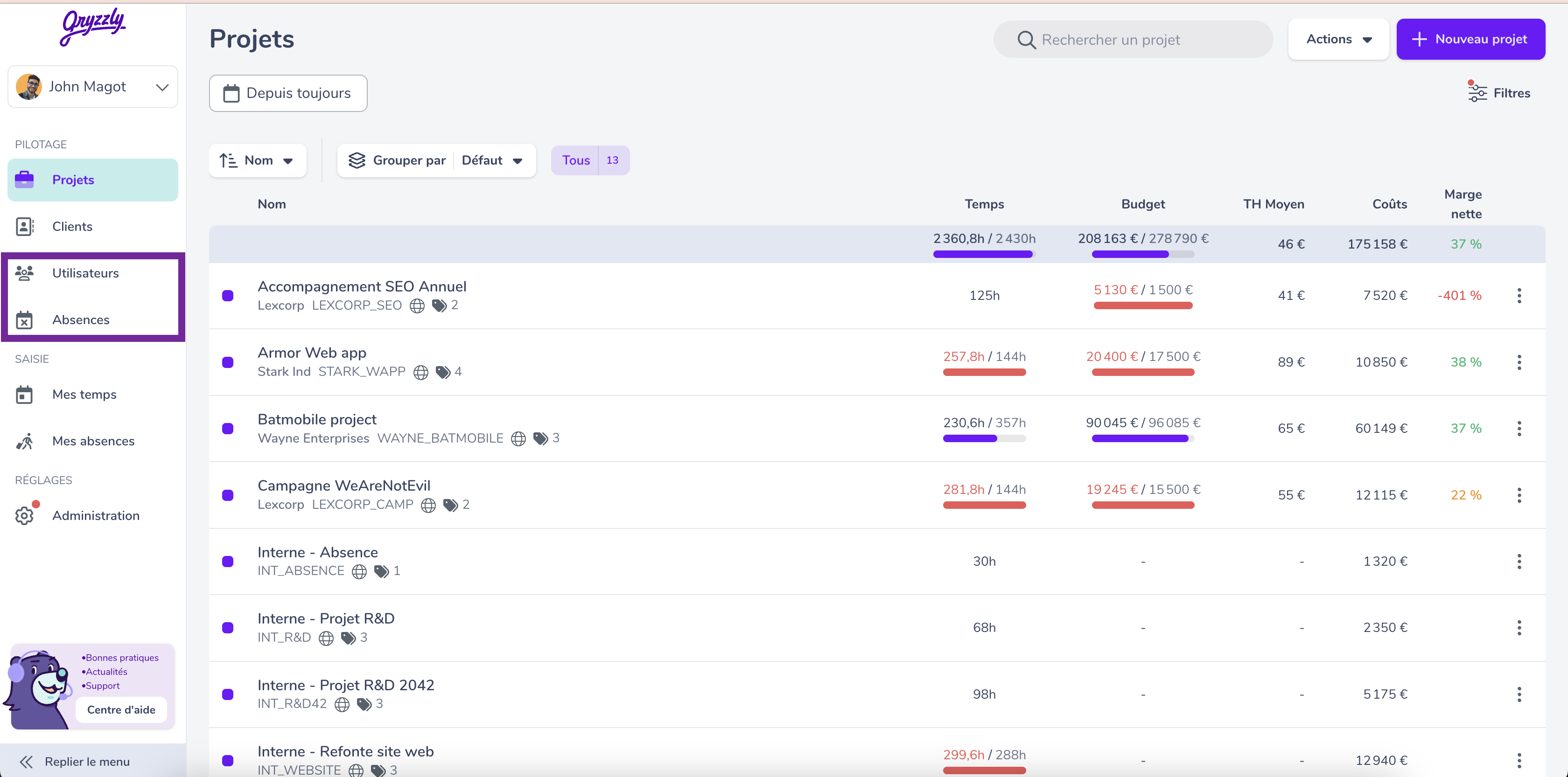
Vous pouvez exporter les deux vues pour effectuer des analyses plus précises et croiser les informations que vous offre Gryzzly 📈
Vue Utilisateurs
Dans la vue utilisateurs, retrouvez l’ensemble des informations concernant les saisies de vos collaborateurs !
👉 Vous pourrez voir en un coup d’œil la liste des personnes composant votre équipe avec, pour chacun :
- Les équipes auxquelles ils appartiennent,
- Le volume d’heures saisies sur la période choisie,
- Leur rôle
- L’état de leur rappel (quotidien ou désactivé)
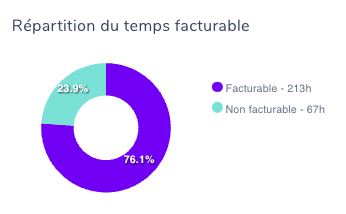
💡 Si vous êtes manager d’équipe, votre vue sera automatique filtrée sur les équipes dont vous êtes responsables !
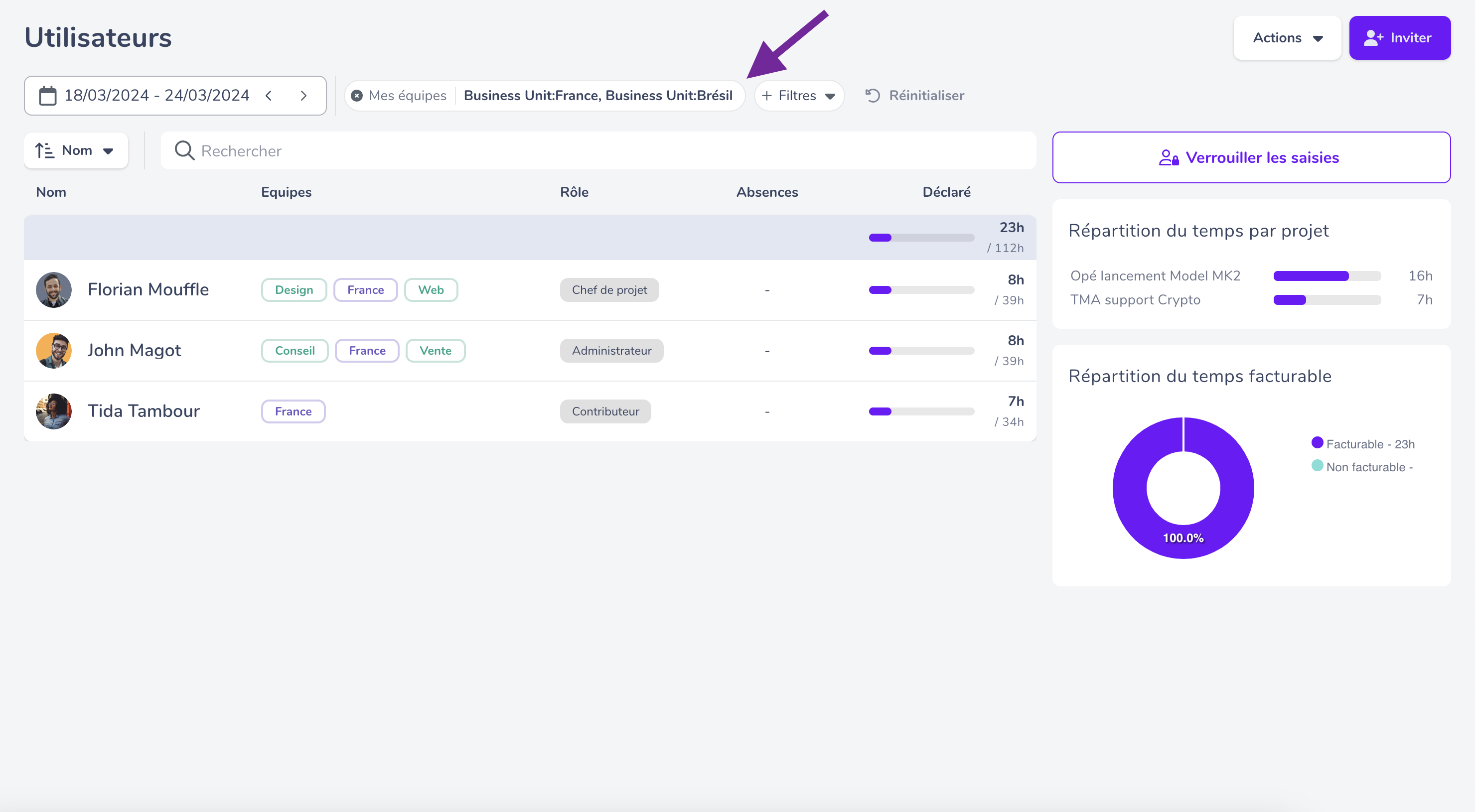
👉 Vous trouverez également une vue plus globale sur :
- Le volume d’heures saisies sur la période choisie
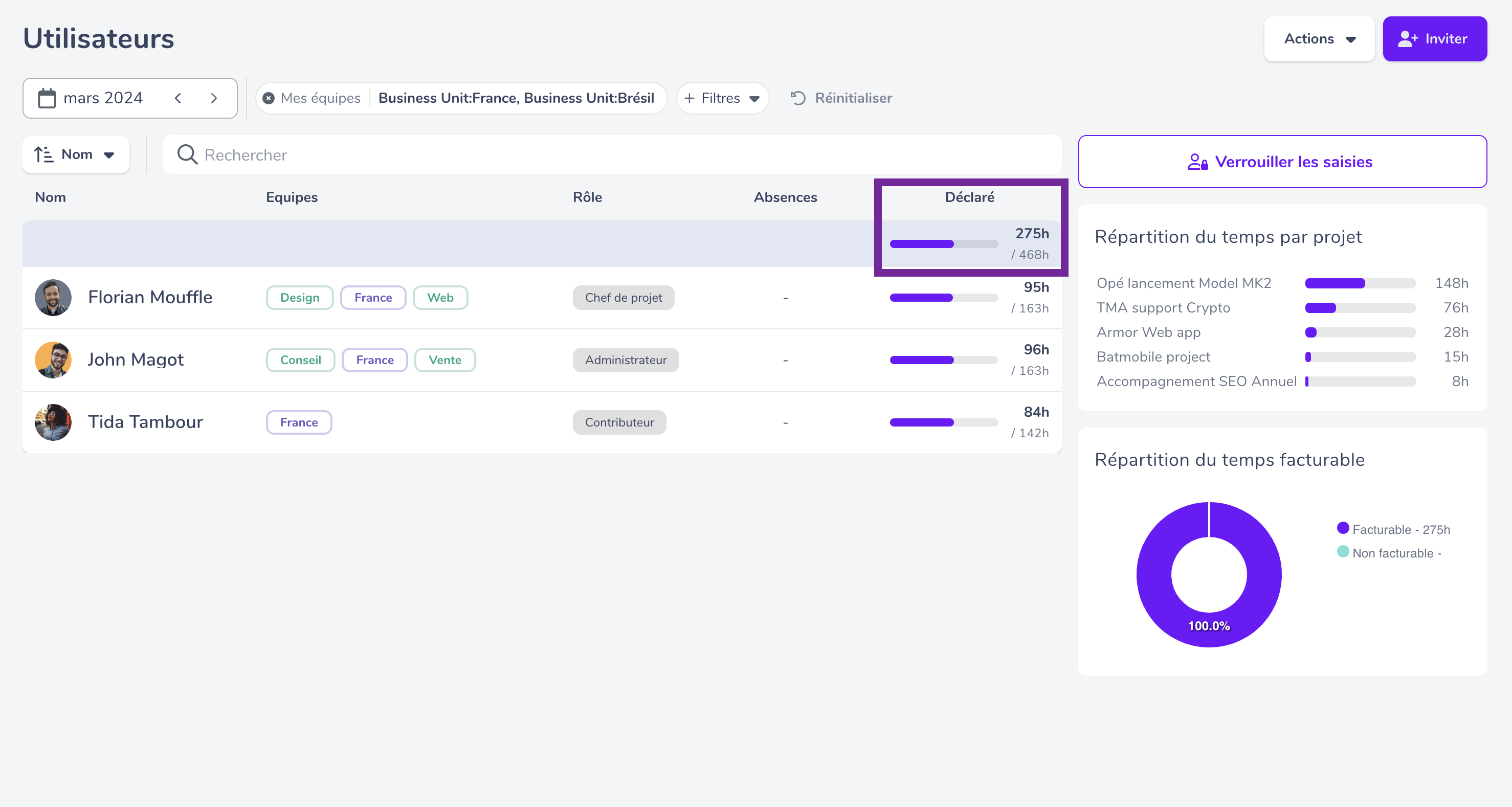
- La répartition du temps passé par projet :
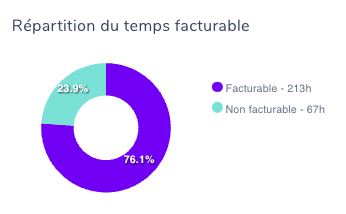
- Un graphique de la répartition du temps passé sur les projets facturables ou non :
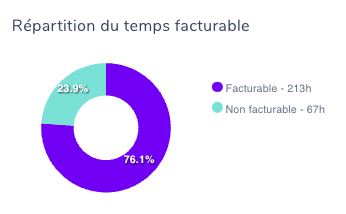
Ces indicateurs vous permettent d’avoir une visibilité rapide de l’effort de votre équipe, et par conséquent d’ajuster s’il n’est pas réparti de la bonne manière.
👉 Utilisez les filtres ! Ils vous permettront de choisir des axes d’analyses plus précis en fonction de votre besoin.

👉 Le verrouillage des saisies vous permettra de vous assurer qu’une fois vos analyses faites, les saisies ne pourront plus être modifiées !
2 possibilités :
- Verrouiller les saisies pour tout le monde
- Verrouiller les saisies seulement pour les collaborateurs, les admin pourront toujours saisir
Dans les deux cas, vous devez choisir une date avant laquelle les saisies seront bloquées.
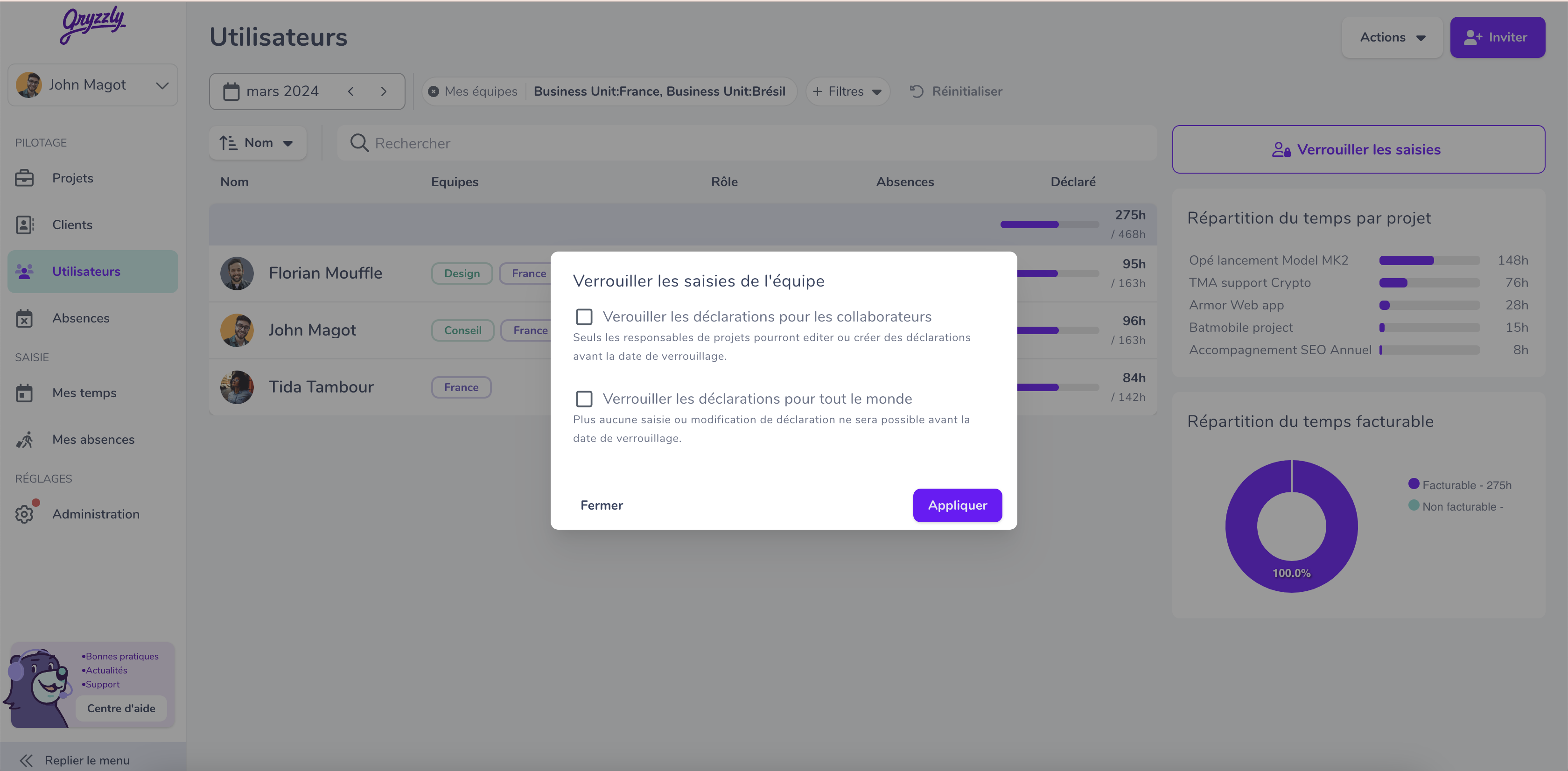
👉 En cliquant sur le nom d’un collaborateur, vous accédez à sa fiche. D’ici, vous pourrez consulter et éditer ses déclarations.
Vue Absences
Dans la vue Absences, retrouvez l’ensemble des absences de vos collaborateurs.
Créer des absences
Vous souhaitez saisir les absences pour votre équipe ?, c’est par ici 👇
Dans l’onglet Absences, cliquez sur “Créer des absences” au centre de votre écran ou sur “+ création en masse” en haut à droite si vous avez déjà une absence sur la période.
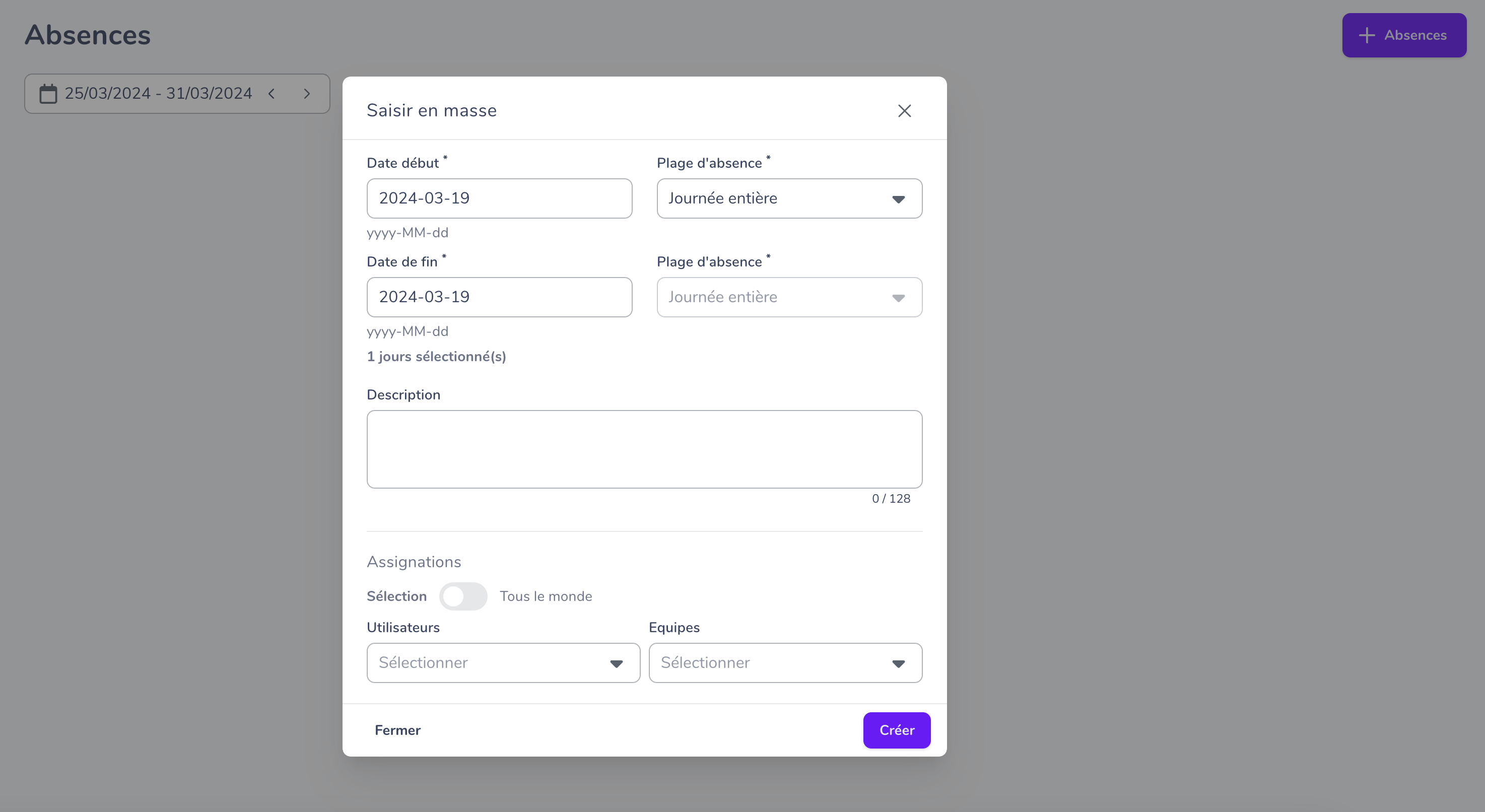
Comme pour déclarer vos absences, une fois la fenêtre de l’ajout d’absence ouverte, vous n’avez plus qu’à renseigner la date de début et la date de fin de l’absence.
Vous pouvez également ajouter une description pour préciser la raison de l’absence : congés, RTT, arrêt maladie… (optionnel)
Enfin, vous devez assigner l’absence. 3 possibilités s’offrent alors à vous :
- Saisir une absence pour tout le monde
- Saisir une absence pour des collaborateurs précis
- Saisir une absence pour des équipes
Vous n’avez plus qu’à valider ✅
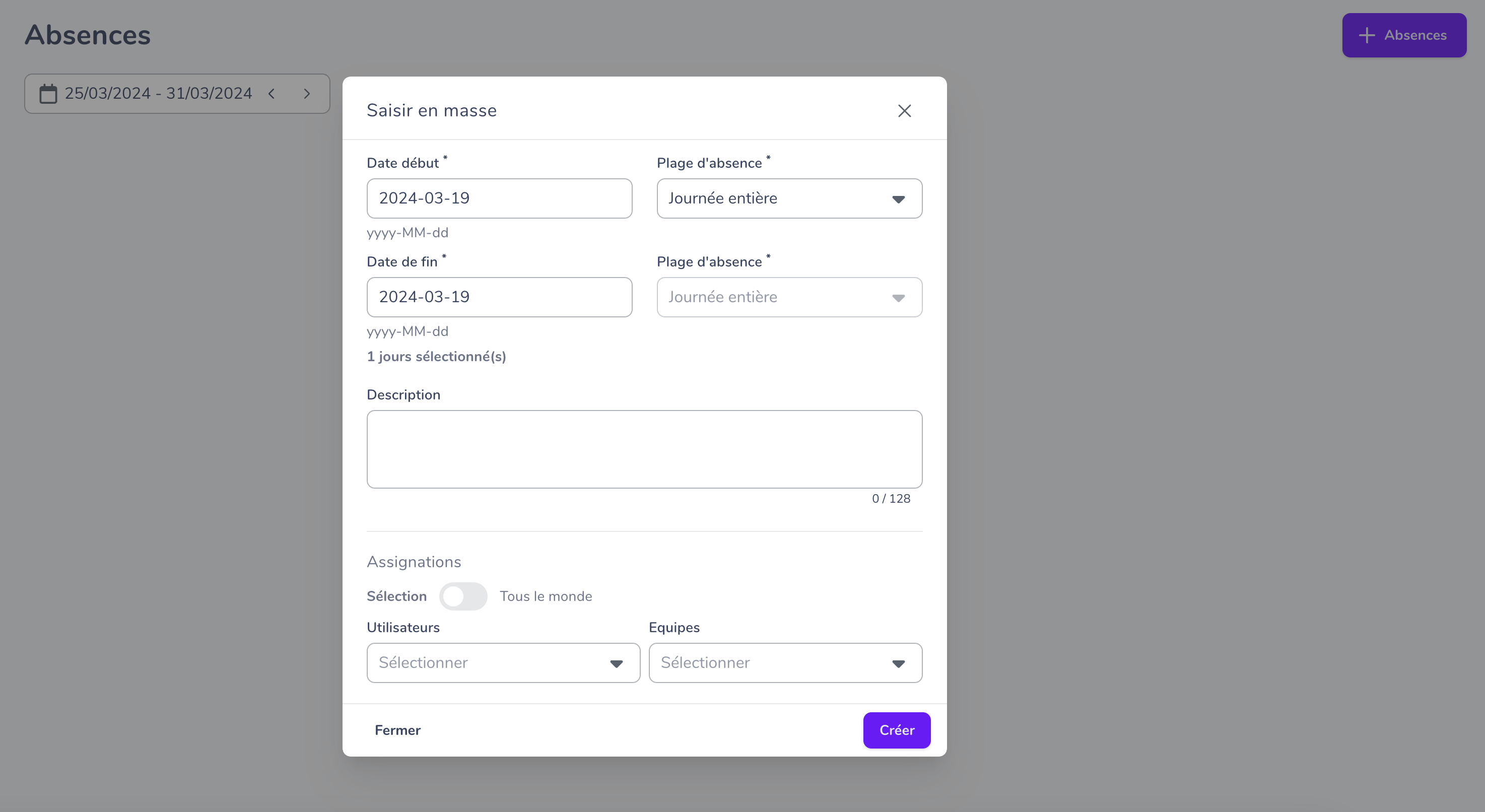
Éditer des absences
Vous avez fait une erreur lors de la création des absences ? Vous pouvez les éditer ! 😃
- Supprimer des absences en masse
Il vous suffit de sélectionner les personnes concernées et de cliquer sur “Supprimer en masse” 🗑
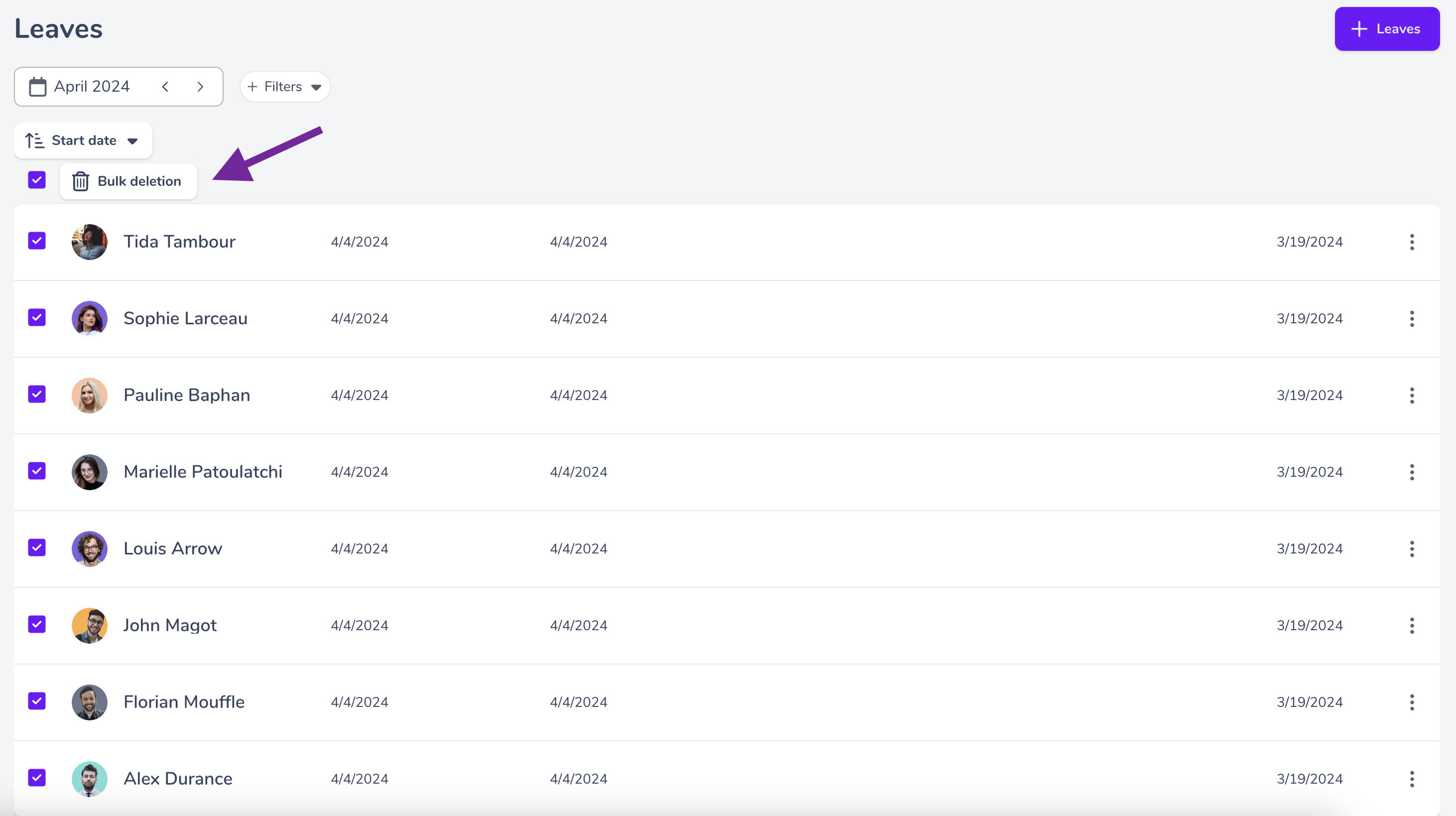
- Supprimer et éditer une absence
Cliquez sur les 3 points au bout de la ligne concernée et choisissez “éditer” ou “supprimer”.
Filtrer la vue
Comme pour l’onglet “Temps de travail”, utiliser les filtres et le tri vous permettra d’analyser les absences en fonction de certains axes.
Enfin, pour rappel, la période visible par défaut est à la semaine, mais vous pouvez la modifier grâce au calendrier 📆
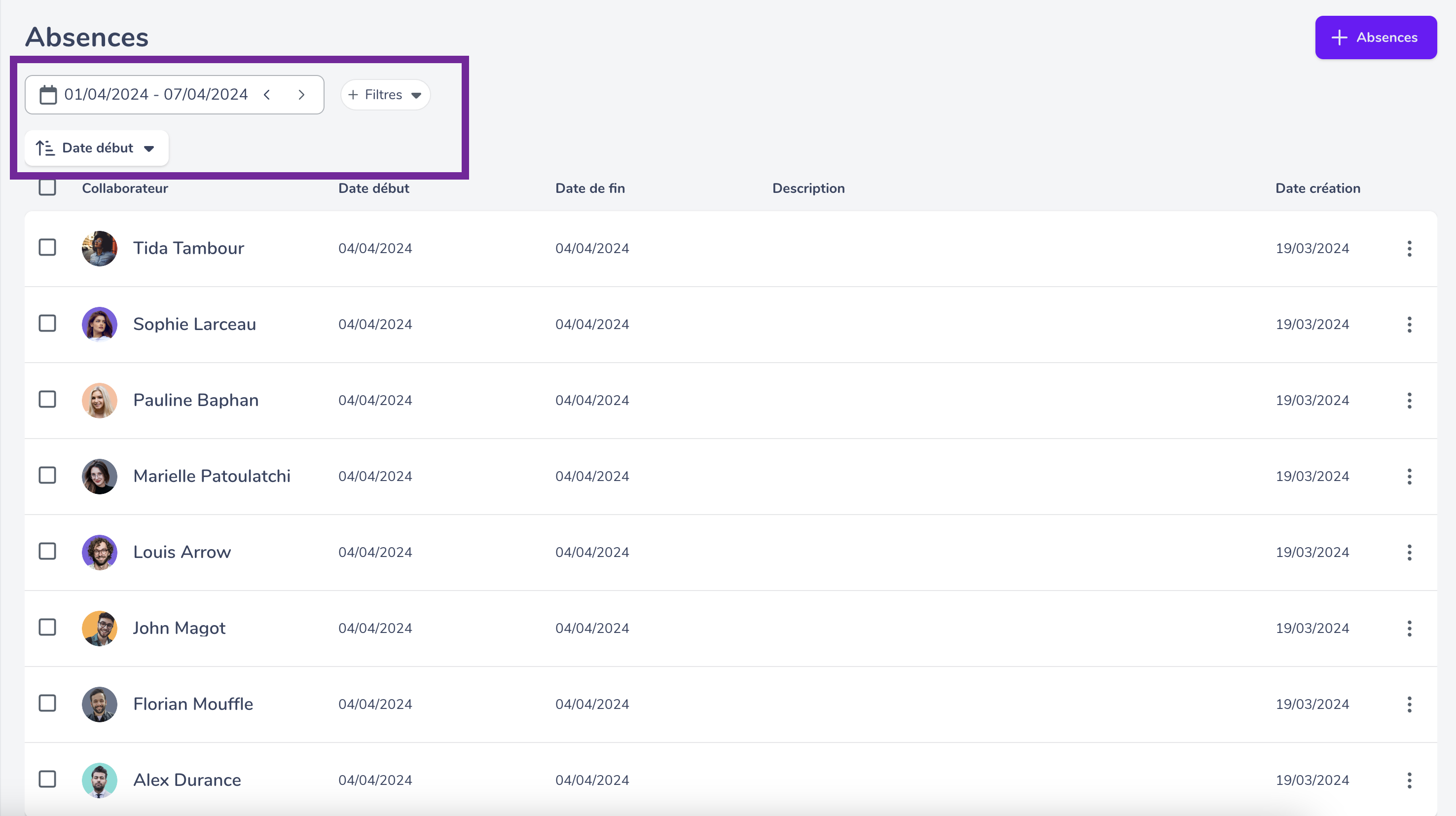
La validation des saisies
Une fois activée dans l’administration, vous aurez la possibilité de valider les saisies de vos collaborateurs.
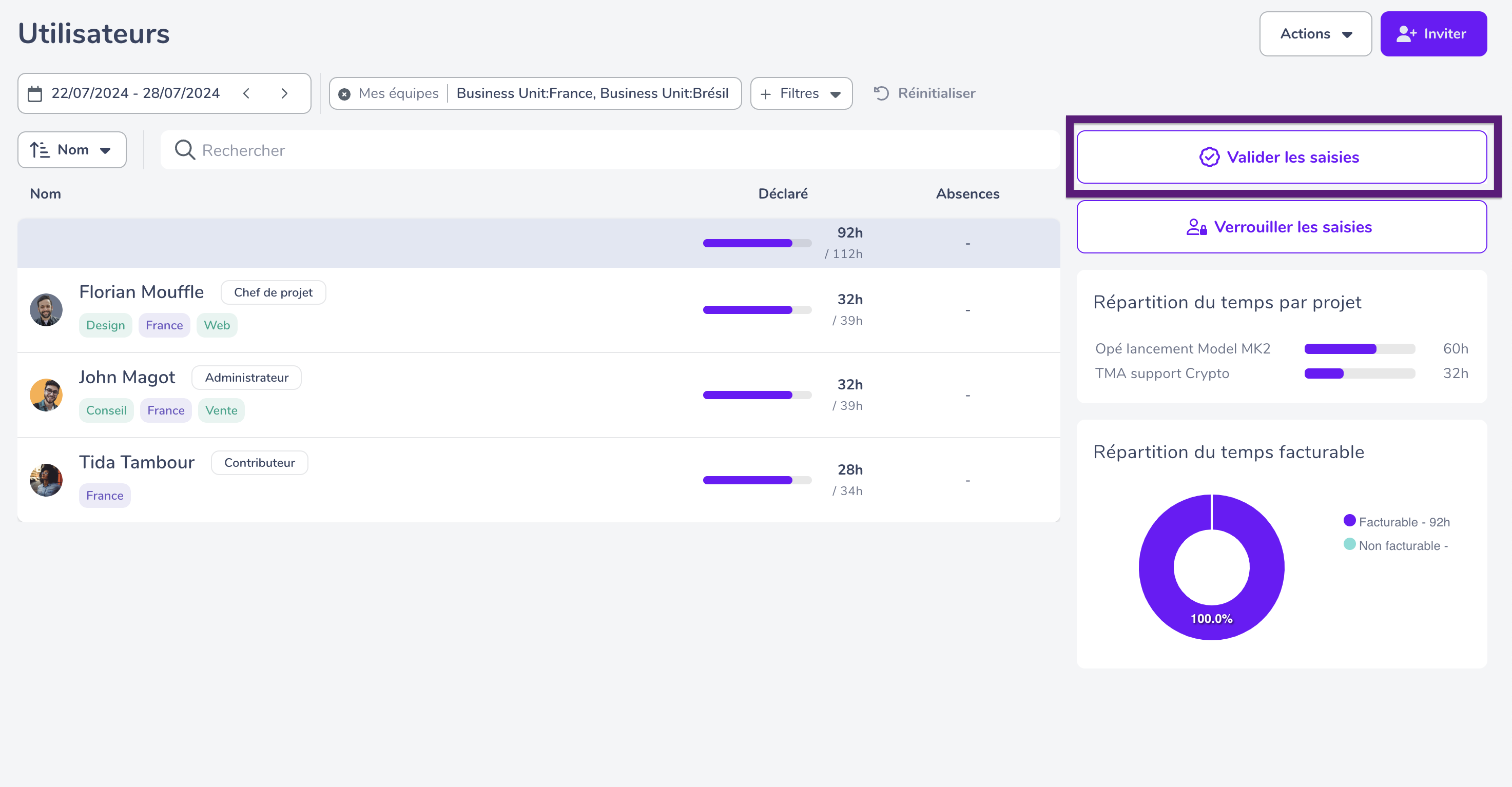
Il vous suffit de cliquer sur le bouton pour accéder à la page dédiée.
👉 La page est filtrée par défaut sur vos équipes et jusqu’à la date +1 de la dernière validation.
⚠️ Pour la première validation, la date de début sera la date de première saisie sur l’espace.
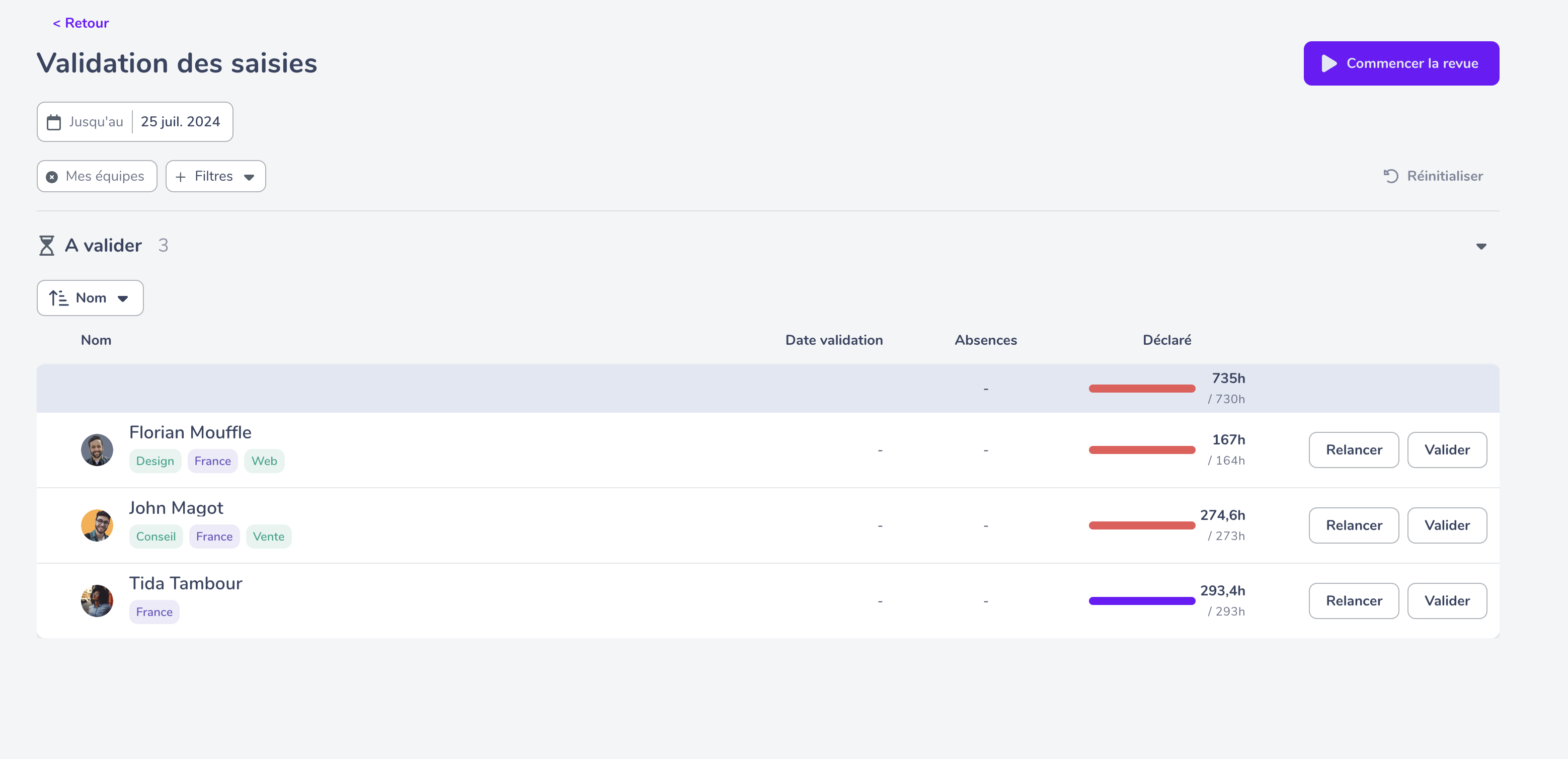
Pour commencer la validation, voici les étapes à suivre :
1) Vous assurez que vous avez appliqué les bons filtres
2) Cliquer sur “commencer la revue”
3) Validez, relancez, ajoutez une saisie ou modifiez les saisies existantes !
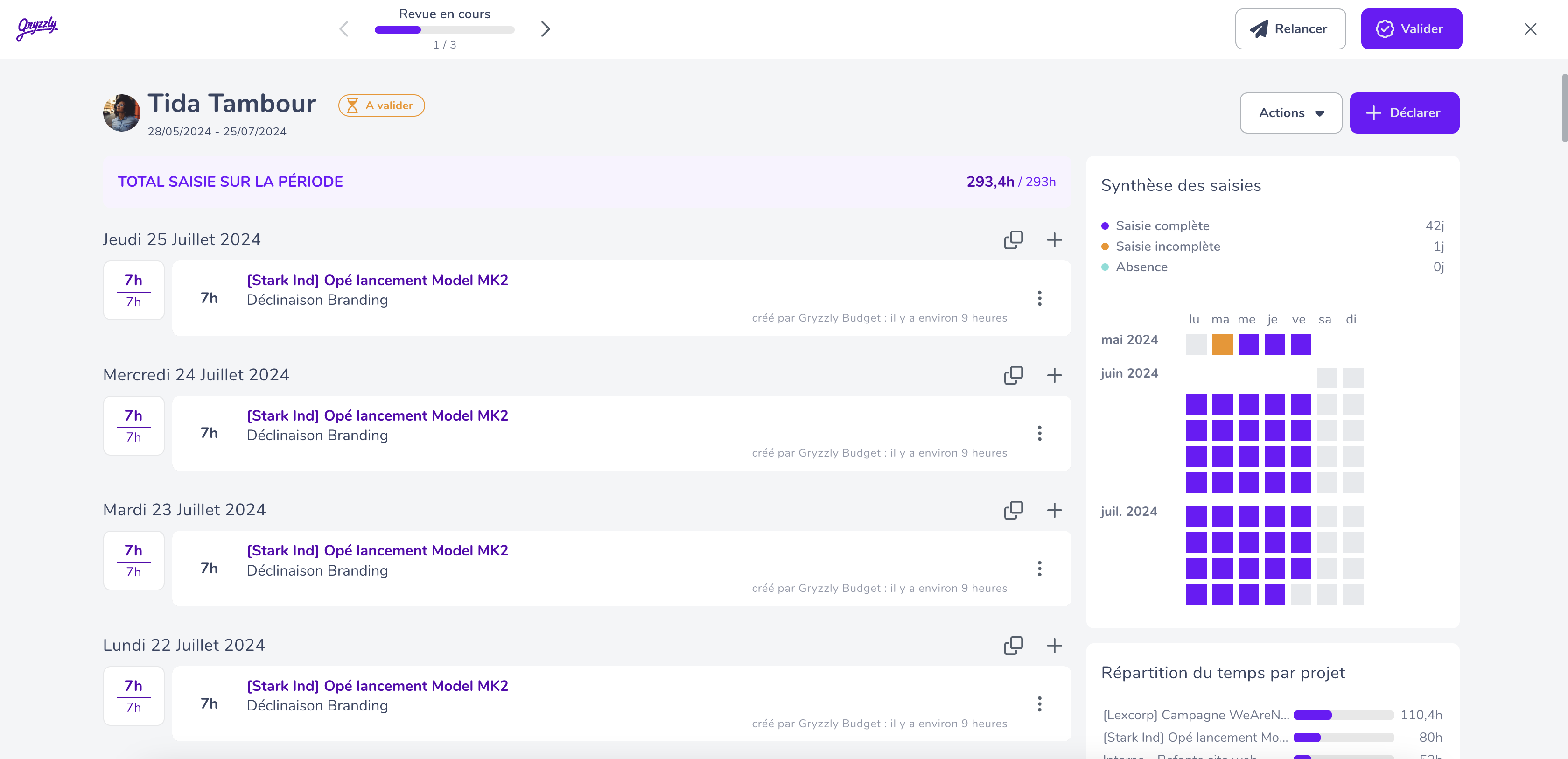
À noter : vous pouvez également utiliser la multiple sélection pour valider / relancer / commencer la revue.
Une fois la revue faite, vous pouvez annuler une validation en cliquant simplement sur “annuler” dans la section “validé”.
Il vous suffit de choisir une date à laquelle les saisies ne seront plus validées. 👇