Importer des saisies de temps dans Gryzzly
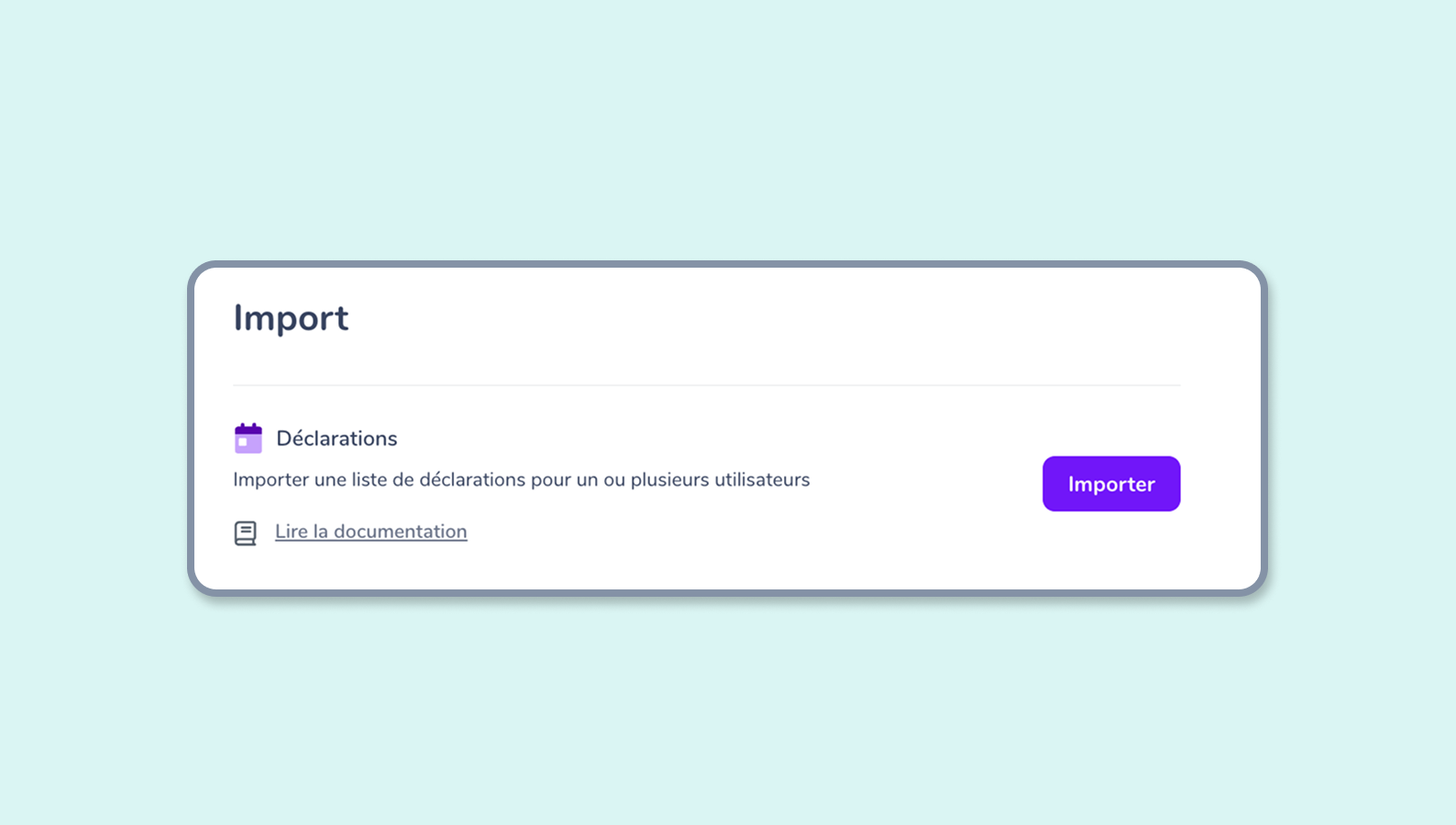
Comment importer mes saisies de temps dans Gryzzly ?
Où se trouvent les imports ?
Pour avoir accès aux imports, rendez-vous sur la page administration > import pour importer vos données. Choisissez la rubrique declarations. Vous pouvez importer vos données avec un fichier au format .csv ou .xslx ! (vous devez obligatoirement avoir le rôle d’administrateur)
👉 Important : Le séparateur de colonne accepté est la virgule [ , ] et le format de caractère est l’UTF8. Pour les décimales sur les nombres, utilise le [ . ].
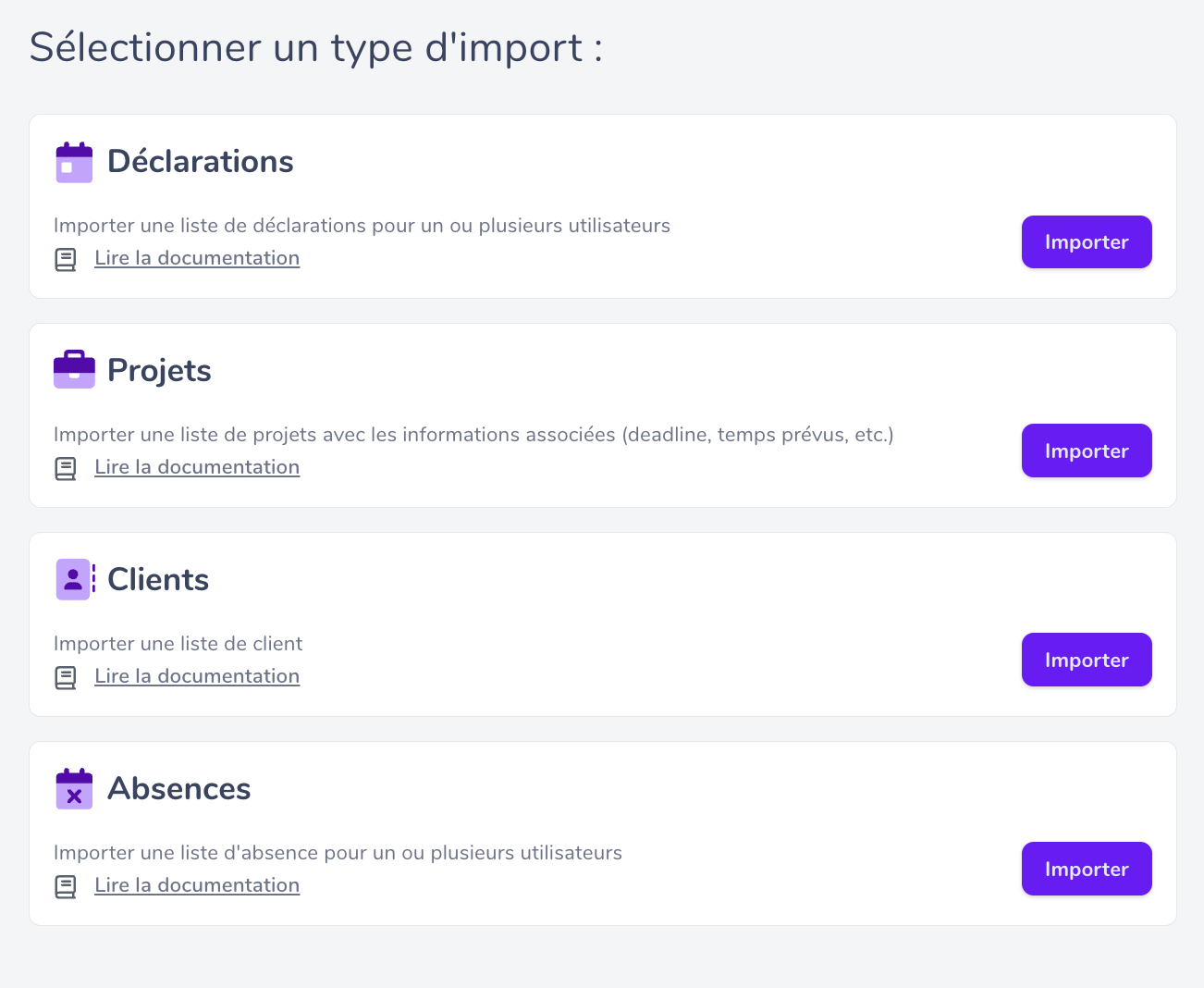
Structurer votre fichier d’import
Vous trouverez en bas de cet article un template fichier excel que vous pouvez remplir pour importer vos projets ! Basez-vous sur la structure donnée et remplacez les lignes par vos données.
À noter : vous devez bien respecter le nom des colonnes et l’ordre des colonnes pour que nous puissions bien le prendre en compte.
Points importants :
-
Chaque temps doit obligatoirement correspondre à un projet et à une tâche.
-
L’objet [description] correspond aux commentaires que vous souhaitez importer.
-
Les objets [description] et [subtask] sont optionnels.
-
L’objet [entry date] doit obligatoire être à ce format : Année-Mois-Jour, avec des tirets.
-
Les objets doivent garder l’ordre d’apparition sur la documentation soit :
- [user email] : l’adresse mail de la personne ayant entré ses temps.
- [entre date] : la date à laquelle correspond la saisie des temps.
- [description] : le commentaire correspondant au temps à importer.
- [duration] : le temps à importer en heure.
- [project] : le nom exact du projet à rattacher.
- [subtask] : le nom exact de la sous tâche à rattacher.
- [task] : le nom exact de la tâche à rattacher.
👉 Une fois votre fichier prêt à être importé, téléchargez-le en format .XLSX ou .CSV et entrez-le dans la partie File de la page puis cliquez sur Import. ✅
En cas d’erreur d’import
Si l’import échoue, vous serez averti des erreurs connues dans votre fichier. Nous vous mettons le numéro de ligne où votre erreur se situe, le type d’erreur, et un complément d’information.
Plusieurs erreurs peuvent alors apparaître, et il vous faudra les corriger avant de tenter d’importer à nouveau votre fichier :
- [missing_value] : pour l’une de vos colonne, l’un des champs obligatoires n’est pas renseigné.
- [invalid_header] : pour l’une de vos colonne, le format n’est pas le bon (par exemple : mauvais format de date).
- [invalid_value] : pour l’une de vos colonne, le format est le bon, mais la donnée n’est pas reconnue (projet n’existant pas par exemple ou email d’utilisateur incorrect).
- [missing_header] : dans votre fichier, une colonne obligatoire n’est pas renseignée
- [decode header: already registered] : Du temps a déjà été saisi sur la période et la limitation des saisies est activée sur votre espace