Le Multivers
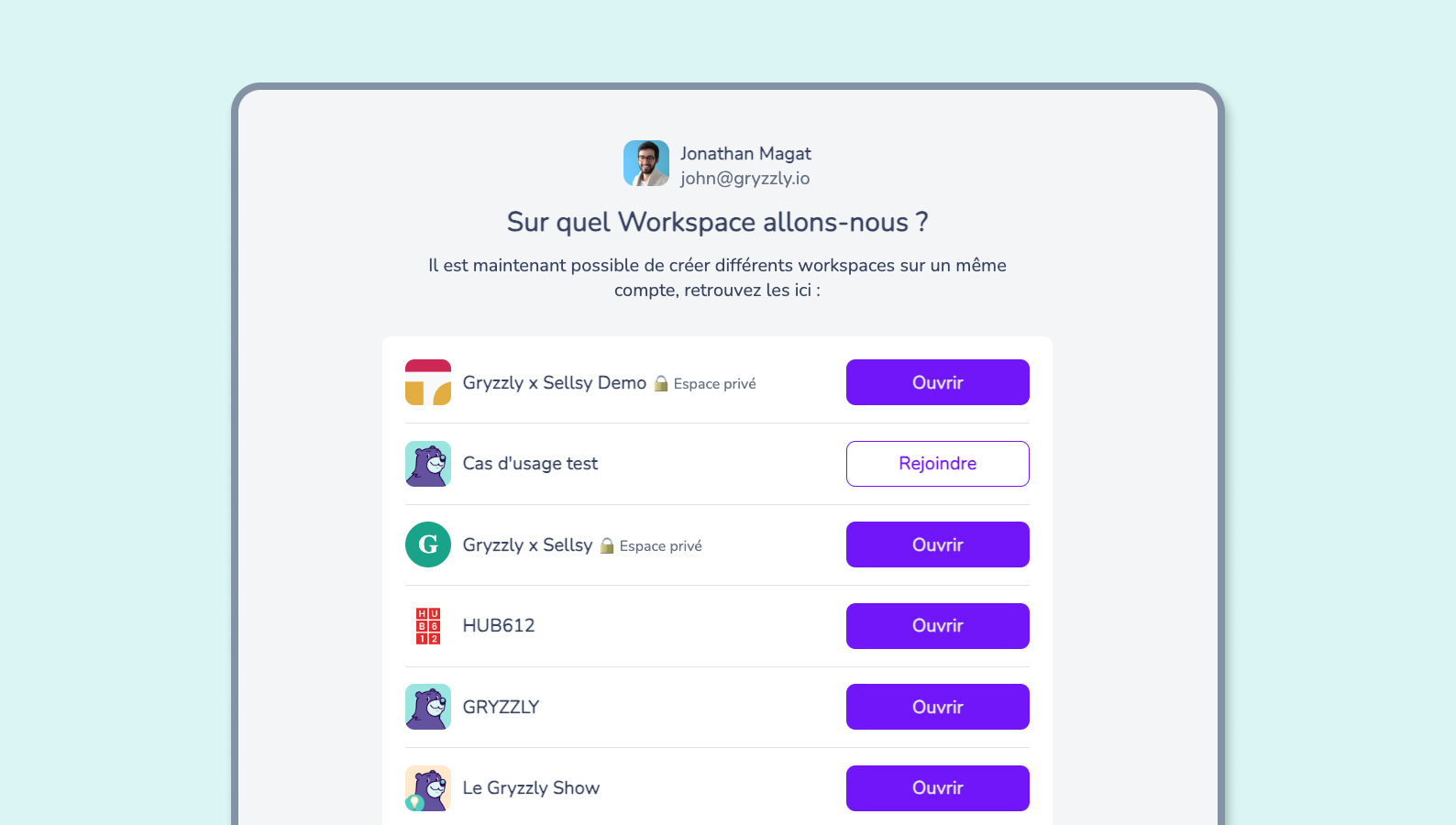
Créer plusieurs espaces Gryzzly
Il est désormais possible de créer plusieurs espaces Gryzzly, rattachés à un seul espace Teams ou Slack ! Il vous est aussi désormais possible de vous connecter sur un espace de travail Slack avec un compte Teams et inversement si vous possédez le même mail sur les deux plateformes 😊
Fonctionnement du Multivers
Voici les éléments clés à retenir :
- 2 possibilités : Un espace de travail privé (accessible uniquement sur invitation) ou un espace de travail public (accessible sans invitation)
- Vous pouvez définir le nom et le mode d’accès souhaité dans l’onglet général de votre administration
- Côté facturation : Chaque espace de travail pourra définir son propre abonnement, ce qui permettra d’avoir une facturation distincte pour chacun.
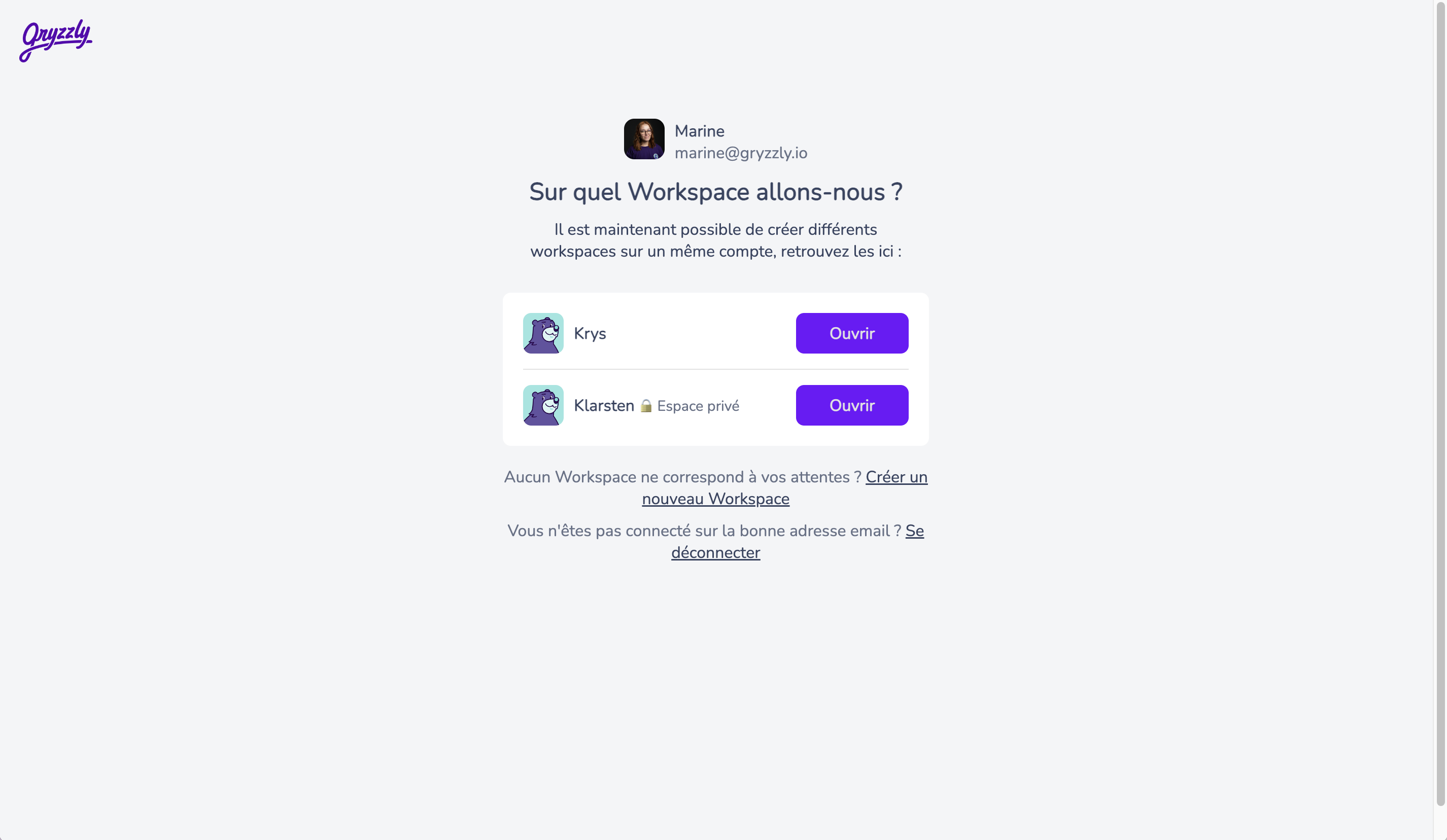
Comment créer un nouveau workspace ?
Pour créer un nouvel espace de travail sur Gryzzly, il vous faut vous connecter sur votre espace Gryzzly : app.gryzzly.io
Si vous êtes déjà connecté à votre premier espace, vous pouvez vous déconnecter en cliquant sur votre nom en haut à gauche de l’écran, puis cliquez sur “déconnexion” ⬇️
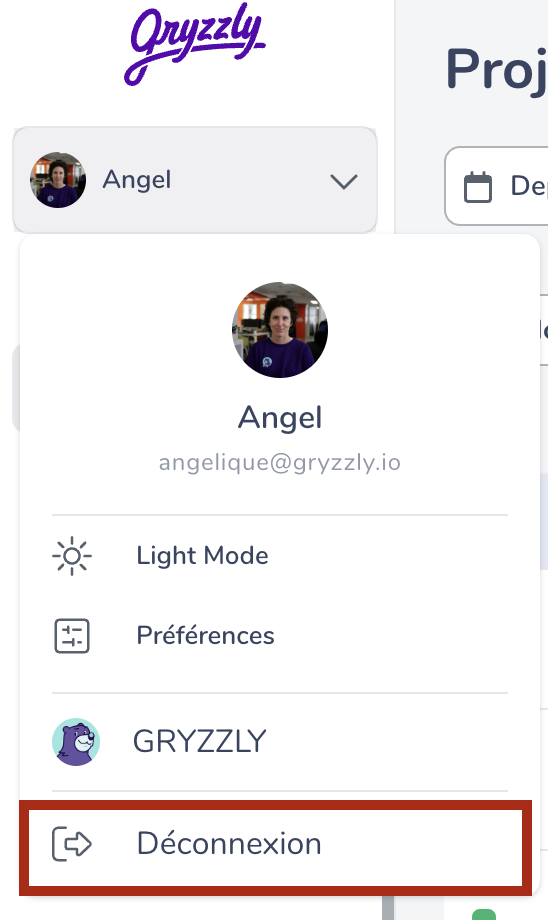
Sur la page de connexion à Gryzzly, choisissez entre la connexion avec Slack ou avec Teams, en fonction de l’outil utilisé par votre entreprise ⚙️
Si vous n’avez pas de compte, vous pouvez vous inscrire !
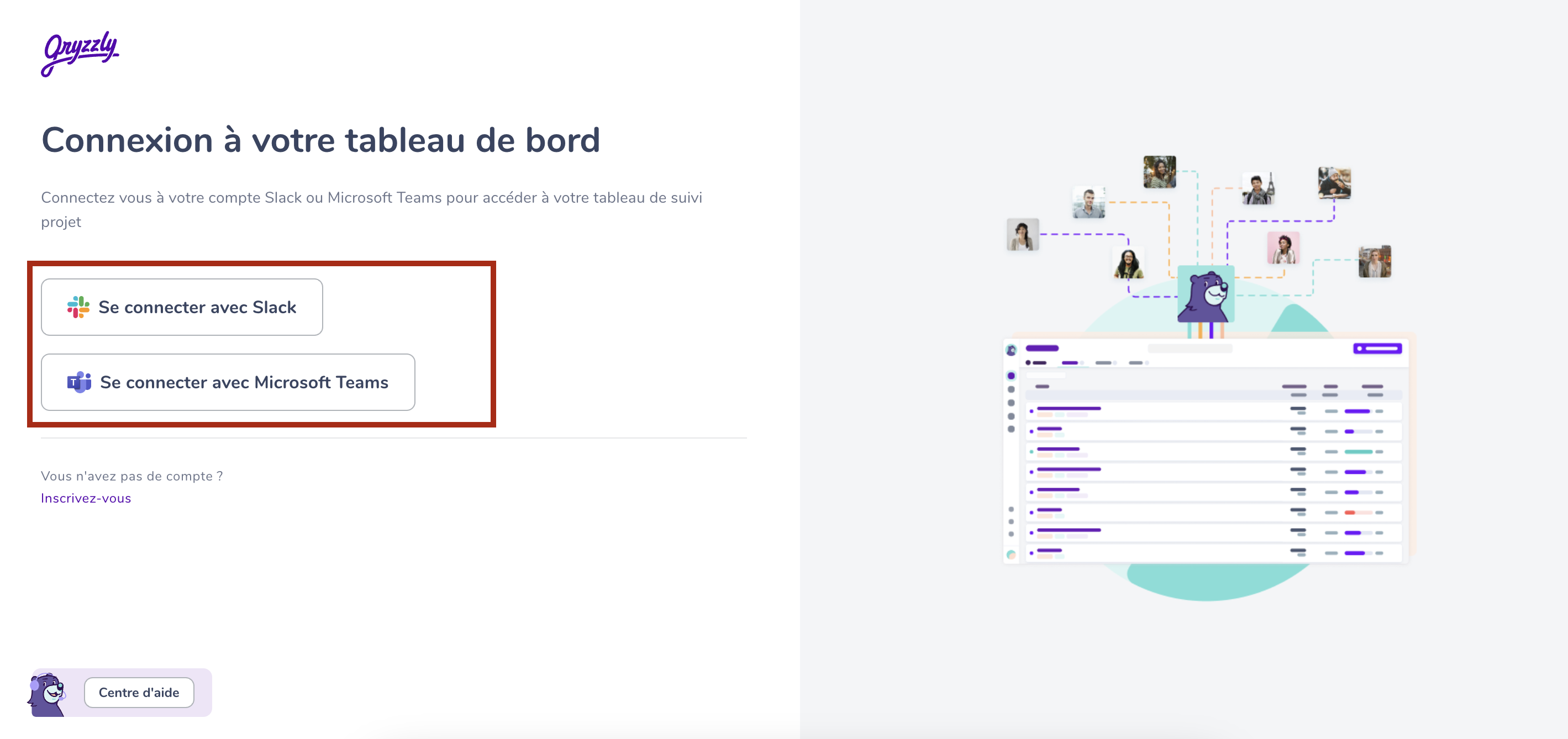
Choisissez ensuite votre espace Slack ou Teams de travail, et cliquez sur le bouton vert “accepter et continuer”.
Vous aurez ensuite la possibilité de choisir entre plusieurs espaces de travail (si plusieurs ont déjà été créés), ou d’en ouvrir un nouveau 🆕
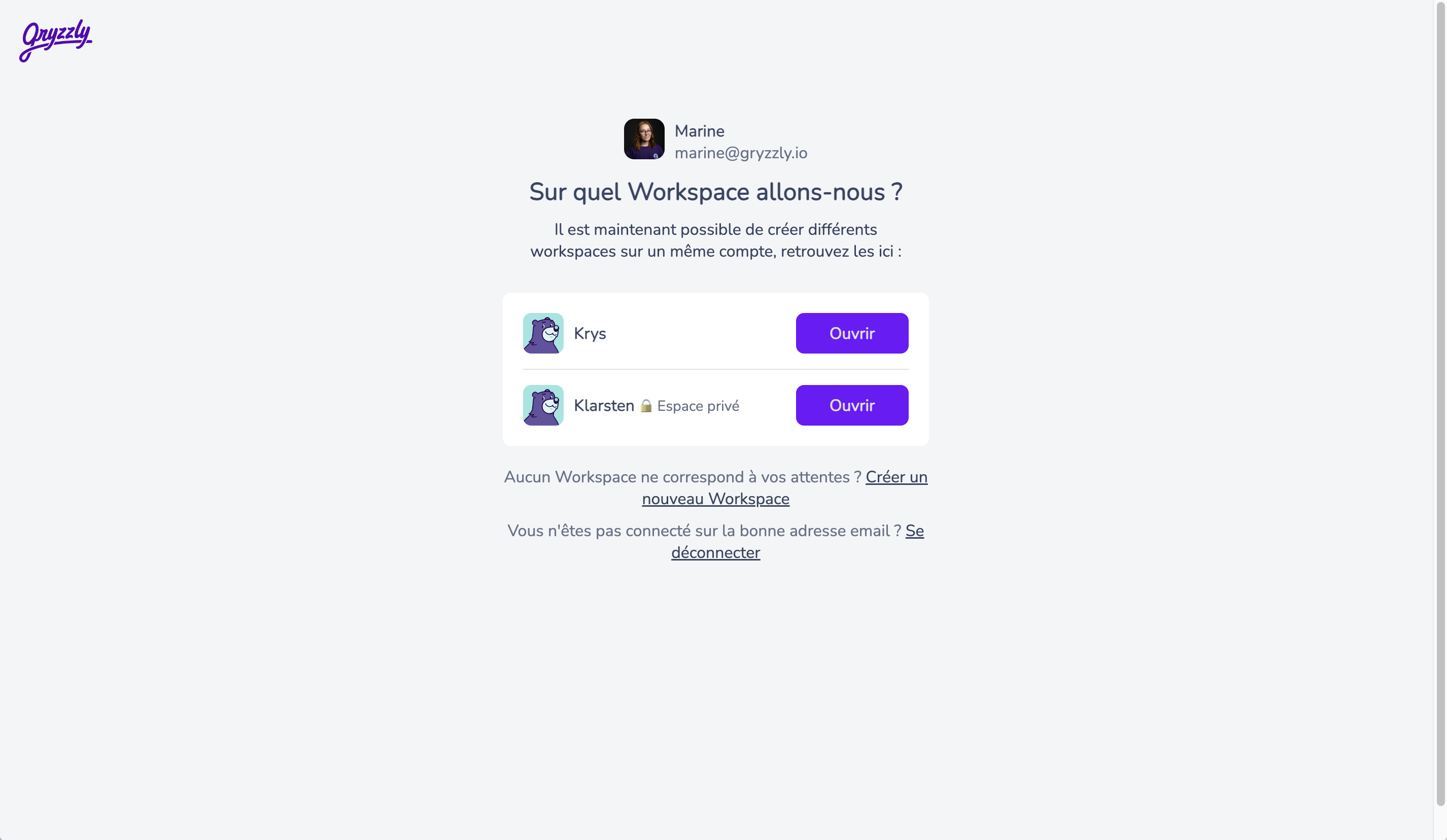
Choisissez ensuite le nom de votre nouvel espace, ainsi que son mode : privé ou public 🔑
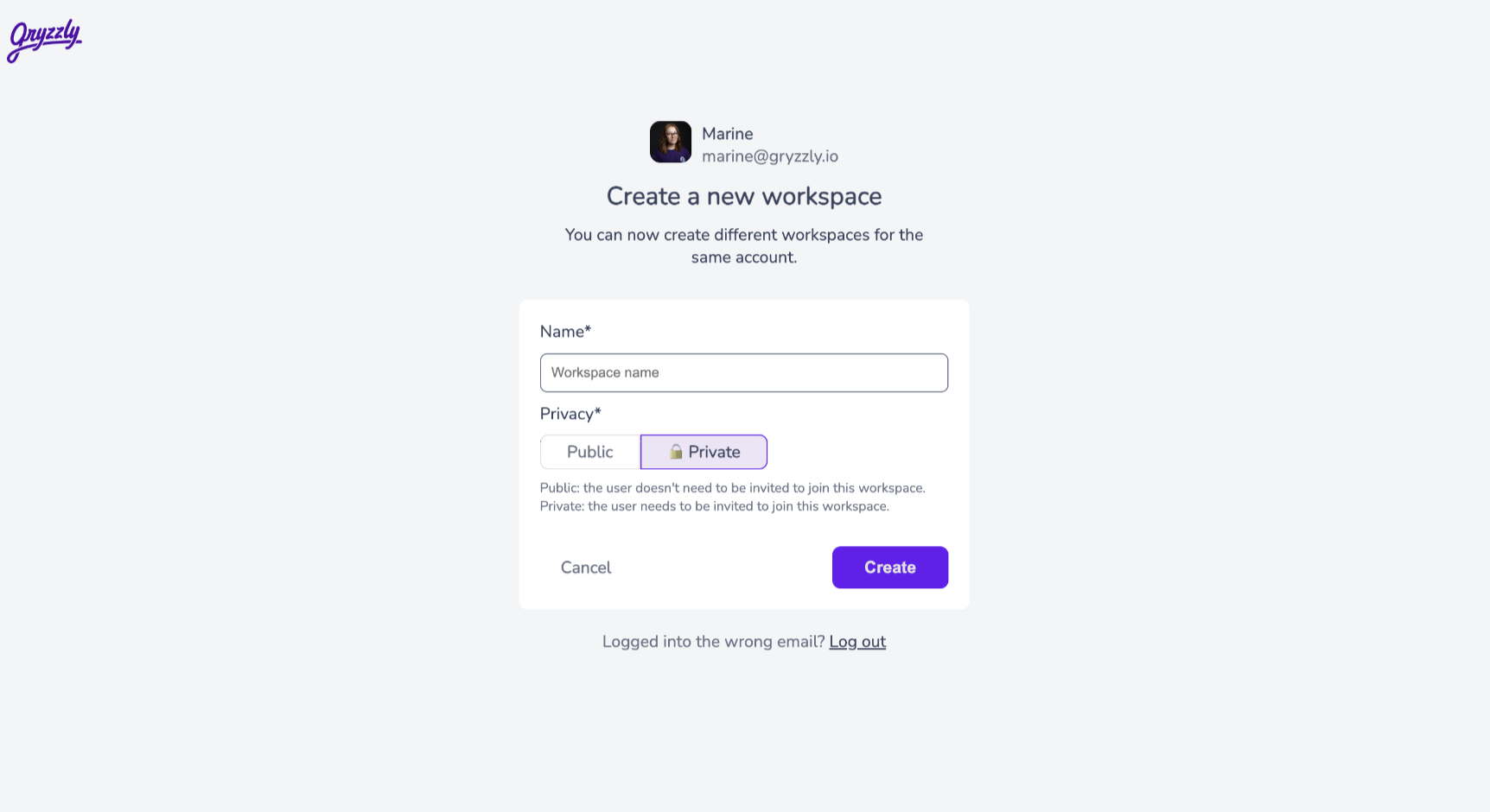
Votre espace est désormais créé ! Vous bénéficiez d’une période d’essai de 14 jours, et devrez ensuite vous abonner pour garder l’espace ouvert 🔓
Comment rejoindre un nouveau workspace ?
Si vous souhaitez rejoindre un workspace créé par un membre de votre équipe, c’est aussi possible !
Si le workspace est public, allez sur la page de connexion : app.gryzzly.io (ou déconnectez-vous si vous êtes automatiquement connecté), et choisissez votre espace de travail. S’il n’y a pas de cadenas à côté du nom de l’espace, c’est qu’il est public, sinon, c’est qu’il s’agit d’un espace privé 😊
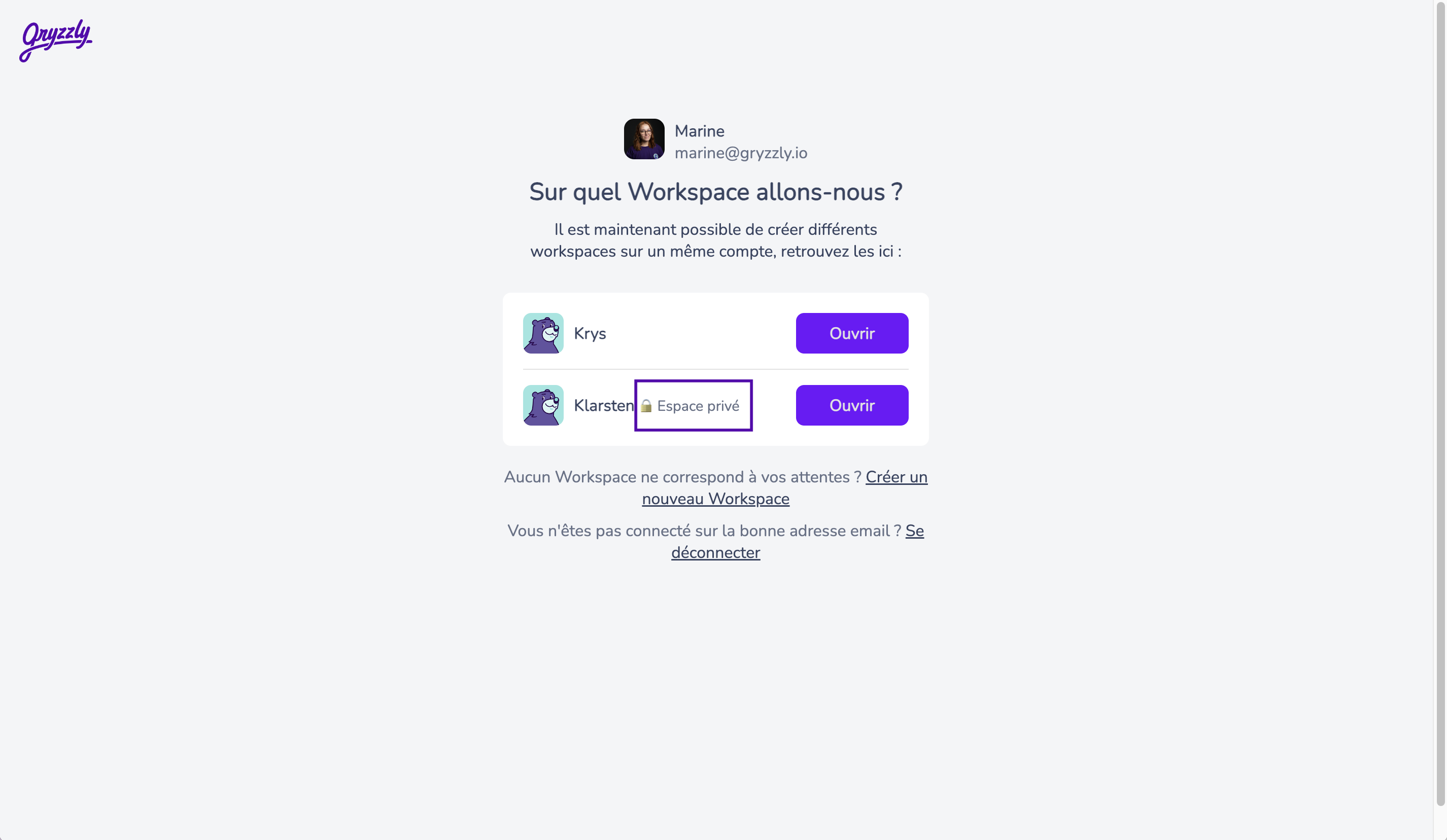
Pour rejoindre un espace privé, il vous faudra une invitation de vos administrateurs. En cliquant sur “ouvrir” un espace privé, nous vous affichons les adresse mails des personnes administratrices ⬇️
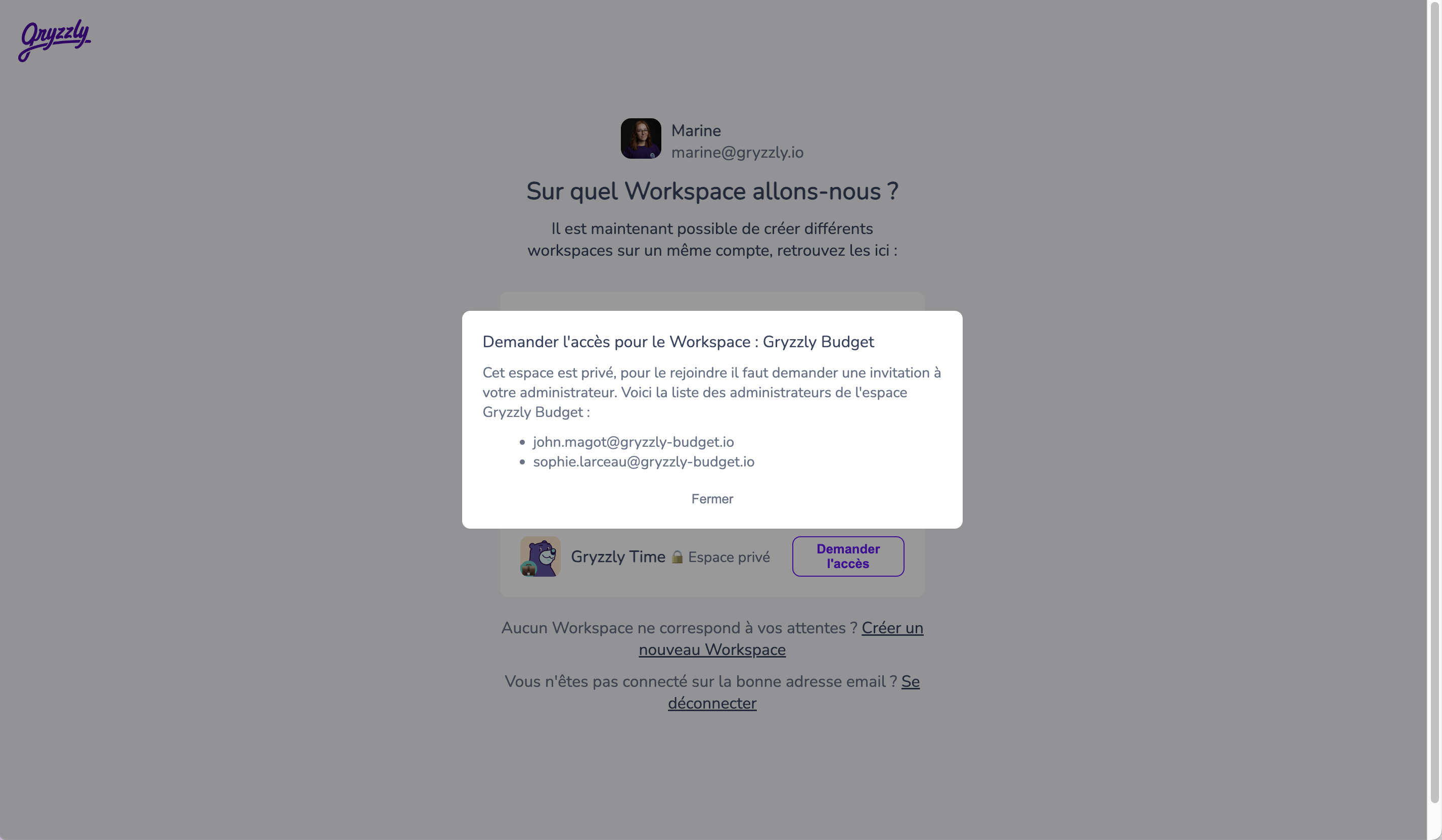
Comment gérer un workspace ?
Gestion sur l’App
Pour gérer votre workspace sur l’app, rendez-vous dans la vue administration.
Il vous est possible de modifier le nom du workspace, et son statut (privé ou public).
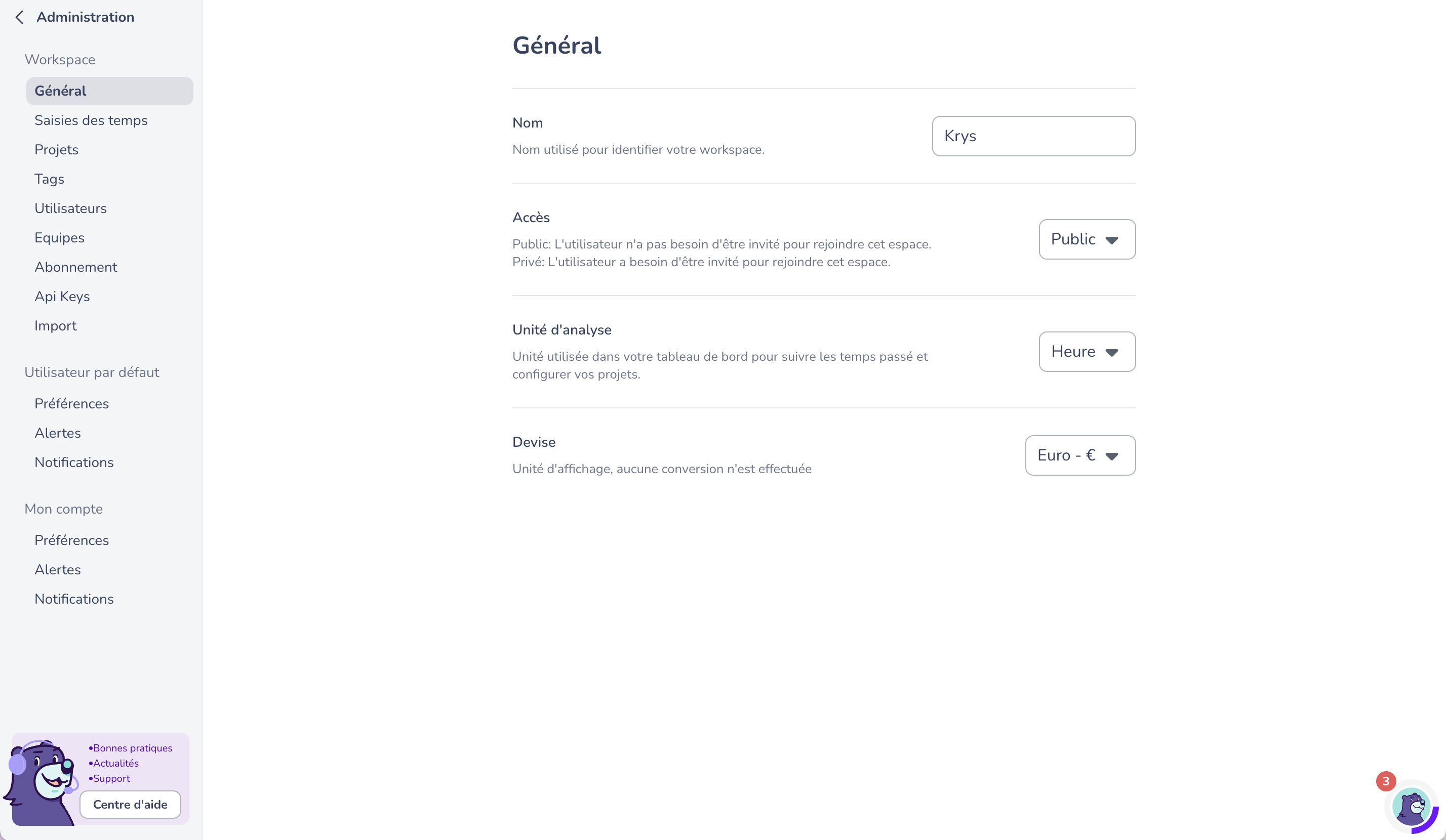
Fonctionnalités sur le Bot
Une fois votre nouvel espace créé, vous recevrez un petit message de confirmation dans votre chatbot, et les utilisateurs invités recevront leur invitation directement dans le leur 😊
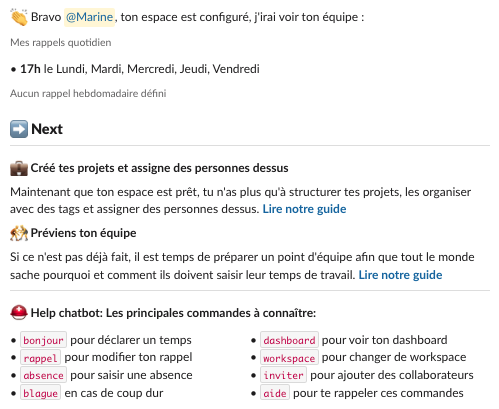
Concernant les alertes et notification, vous pourrez taper “workspace” dans la barre de dialogue pour définir à quel workspace votre chatbot est connecté.
🚨 Attention, vous recevrez les rappels, alertes et notifications seulement du workspace connecté à votre chatbot 🚨
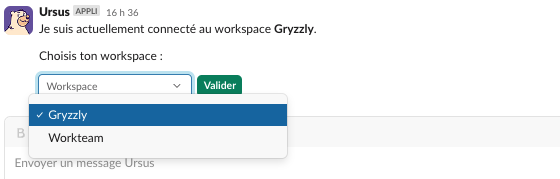
Tarification
Les espaces créés sont entièrement détachés les uns des autres ! Ainsi, chacun aura sa propre facturation. Par exemple, si vous avez 20 utilisateurs sur un espace Gryzzly, vous paierez 20 licences. Si vous ouvrez un second espace, et que vous y invitez 20 autres personnes, vous serez aussi facturé pour ces 20 licences, même si certains des utilisateurs sont les mêmes d’un espace à l’autre 😊
Si vous avez besoin d’aide pour la création d’un nouvel espace, ou simplement besoin de faire le point, n’hésitez pas à nous contacter ☀️