Multiverse
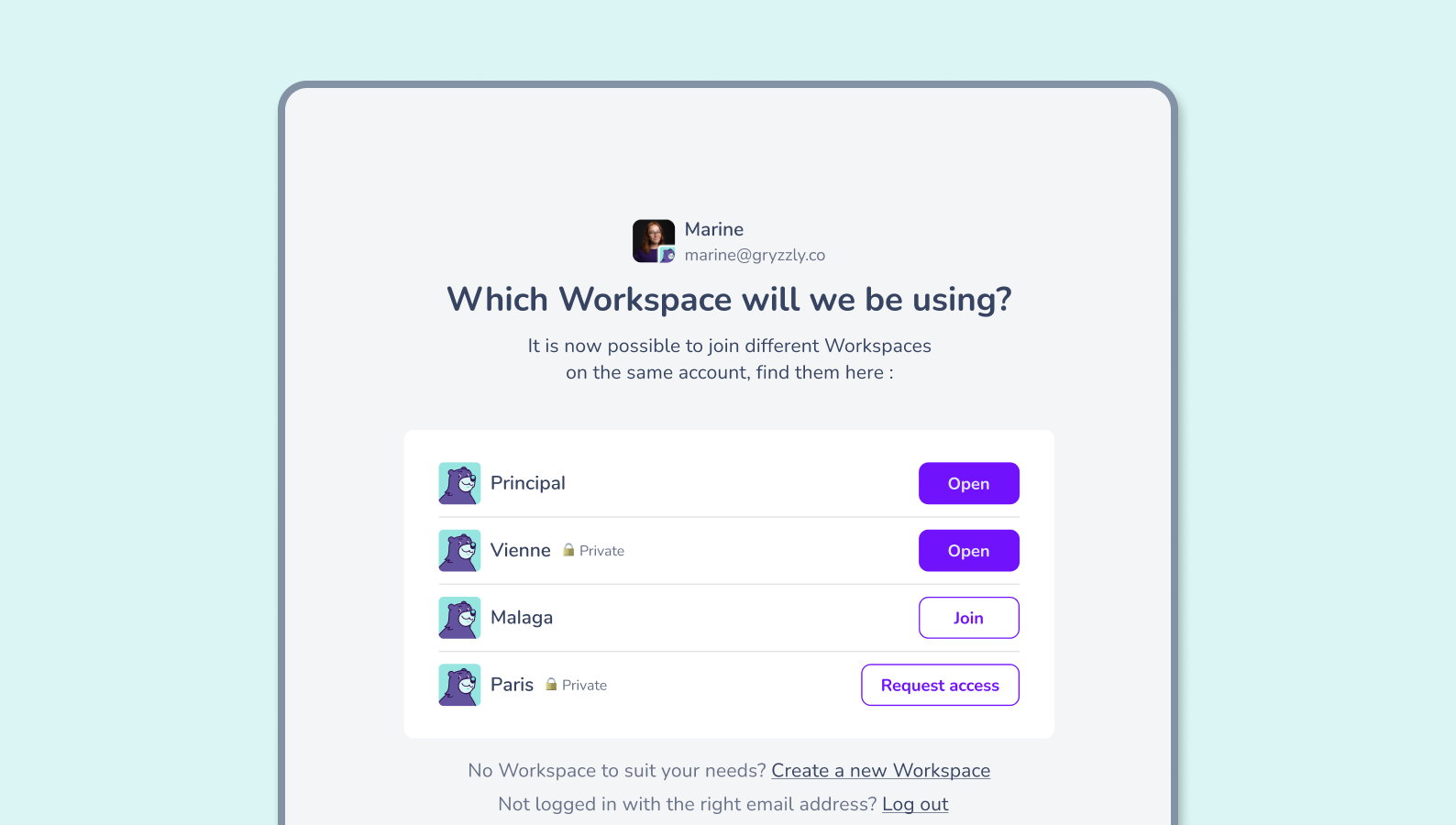
Create multiple Gryzzly spaces
It’s now possible to create multiple Gryzzly spaces, attached to a single Teams or Slack space! You can now also connect to a Slack workspace with a Teams account and vice versa if you have the same email address on both platforms 😊
How does it work?
Here are the key points:
- 2 possibilities: A private workspace (accessible by invitation only) or a public workspace (accessible without invitation)
- You can define the name and the desired access mode in the general tab of your administration.
- Billing: Each workspace will have its own subscription, which will allow separate billing for each one.
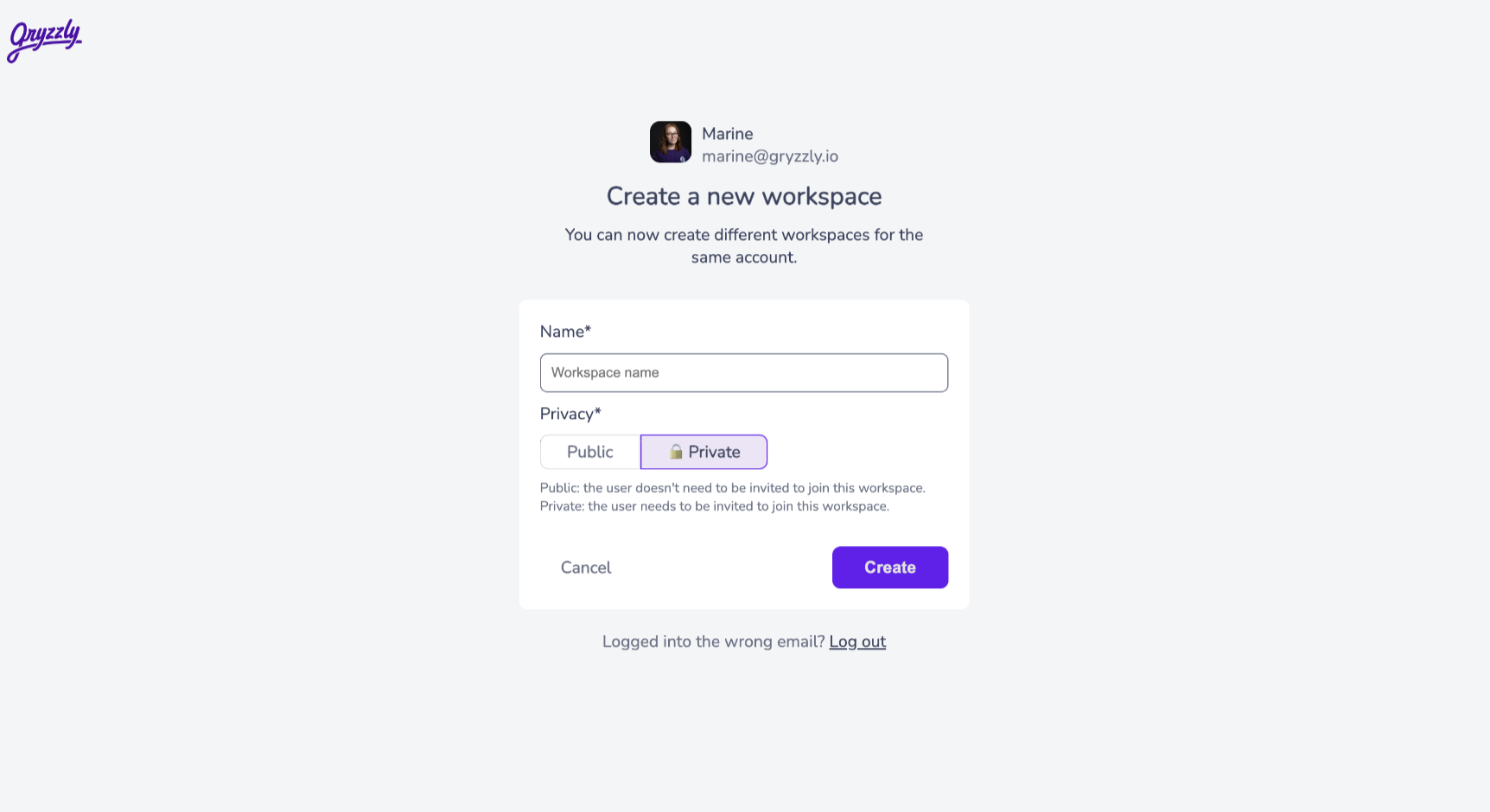
How to create a new workspace?
To create a new workspace on Gryzzly, you need to log in to your Gryzzly space: app.gryzzly.io
If you are already logged in to your first space, you can log out by clicking on your name at the top left of the screen, then click on “log out” ⬇️
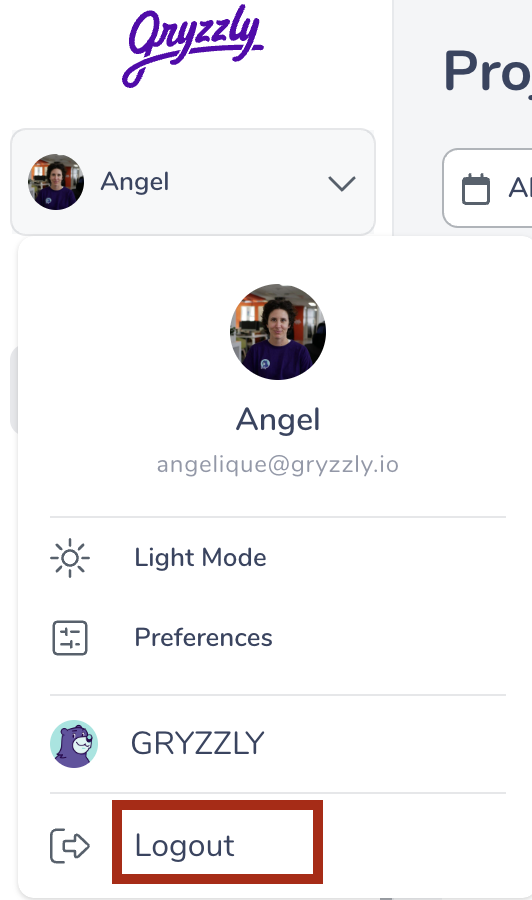
On the Gryzzly connection page, choose whether you want to connect to Slack or Teams, depending on what your company uses ⚙️
If you don’t have an account, you can register now!
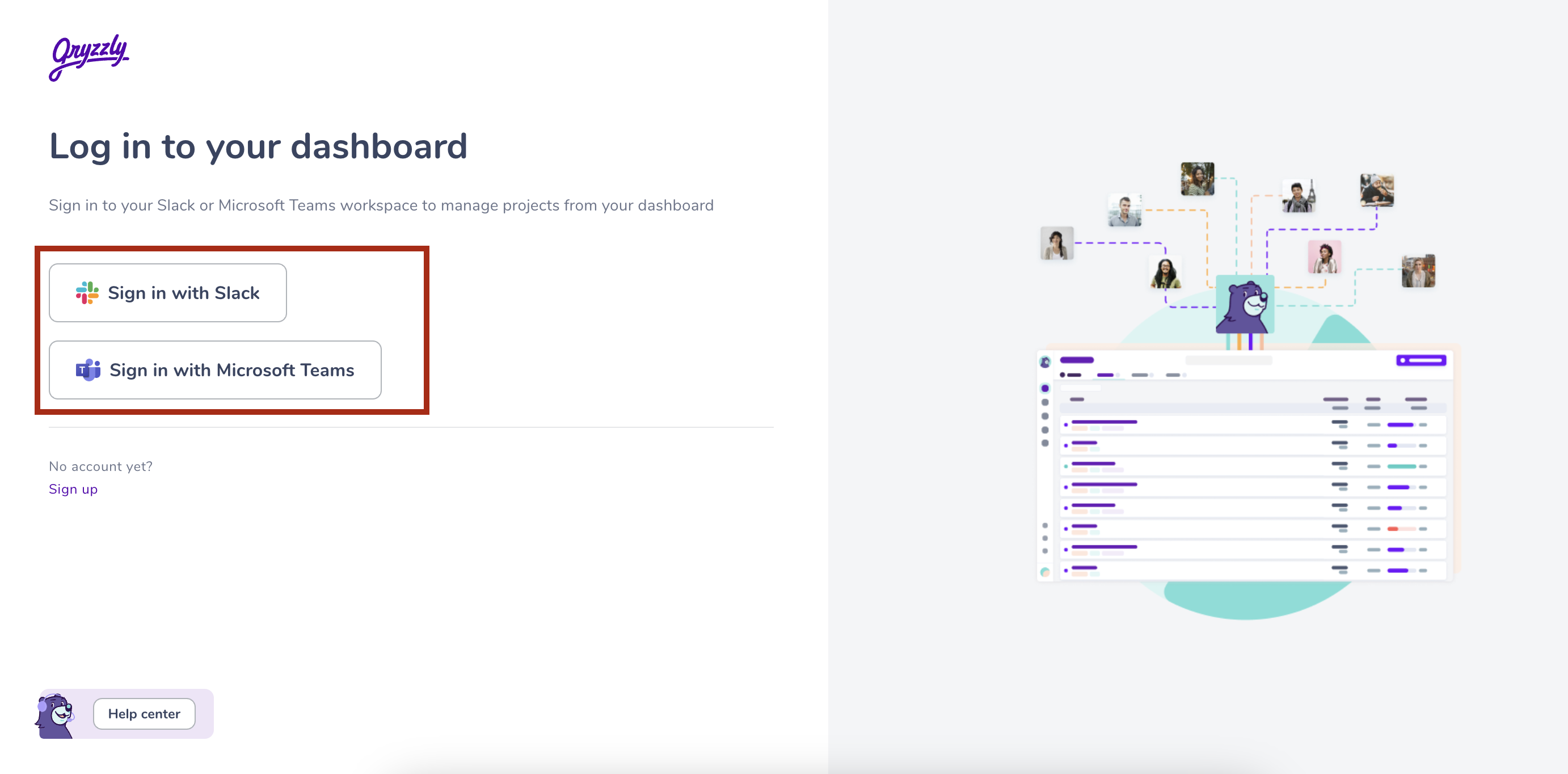
You will then choose your Slack or Teams workspace, and click the green “accept and continue” button.
You will then be able to choose between several workspaces (if they have already been created), or open a new one 🆕
You can now choose the name of your new space, as well as its mode: private or public 🔑
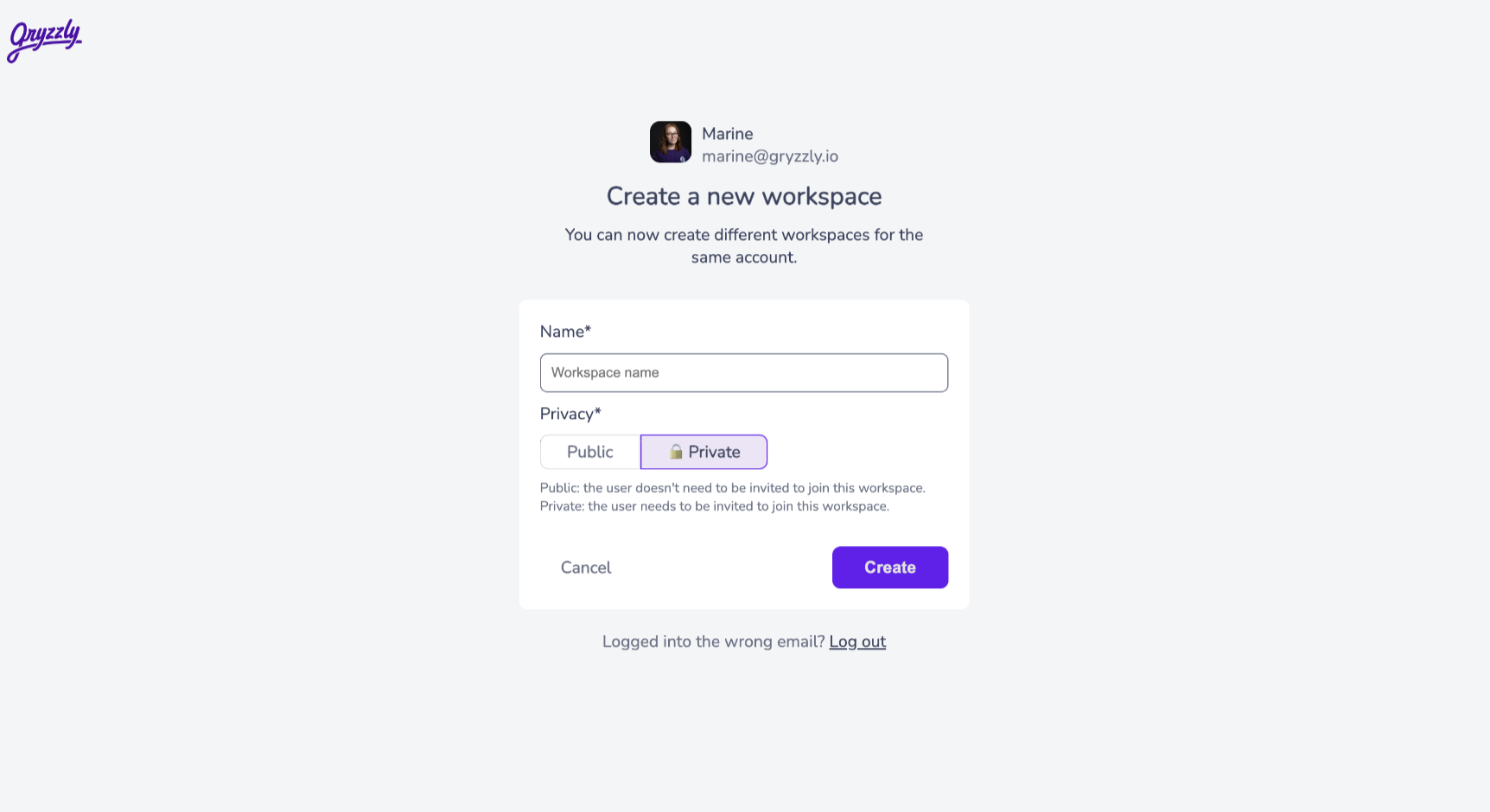
Your workspace is now created! You’ll have a 14-day trial period, after which you’ll need to subscribe to keep the workspace open 🔓
How to join a new workspace?
If you want to join a workspace created by a member of your team, that’s also possible!
If the workspace is public, go to the login page: app.gryzzly.io (or log out if you are automatically logged in), and choose your workspace. If there’s no padlock next to the workspace name, it’s public; if there is, it’s private 😊
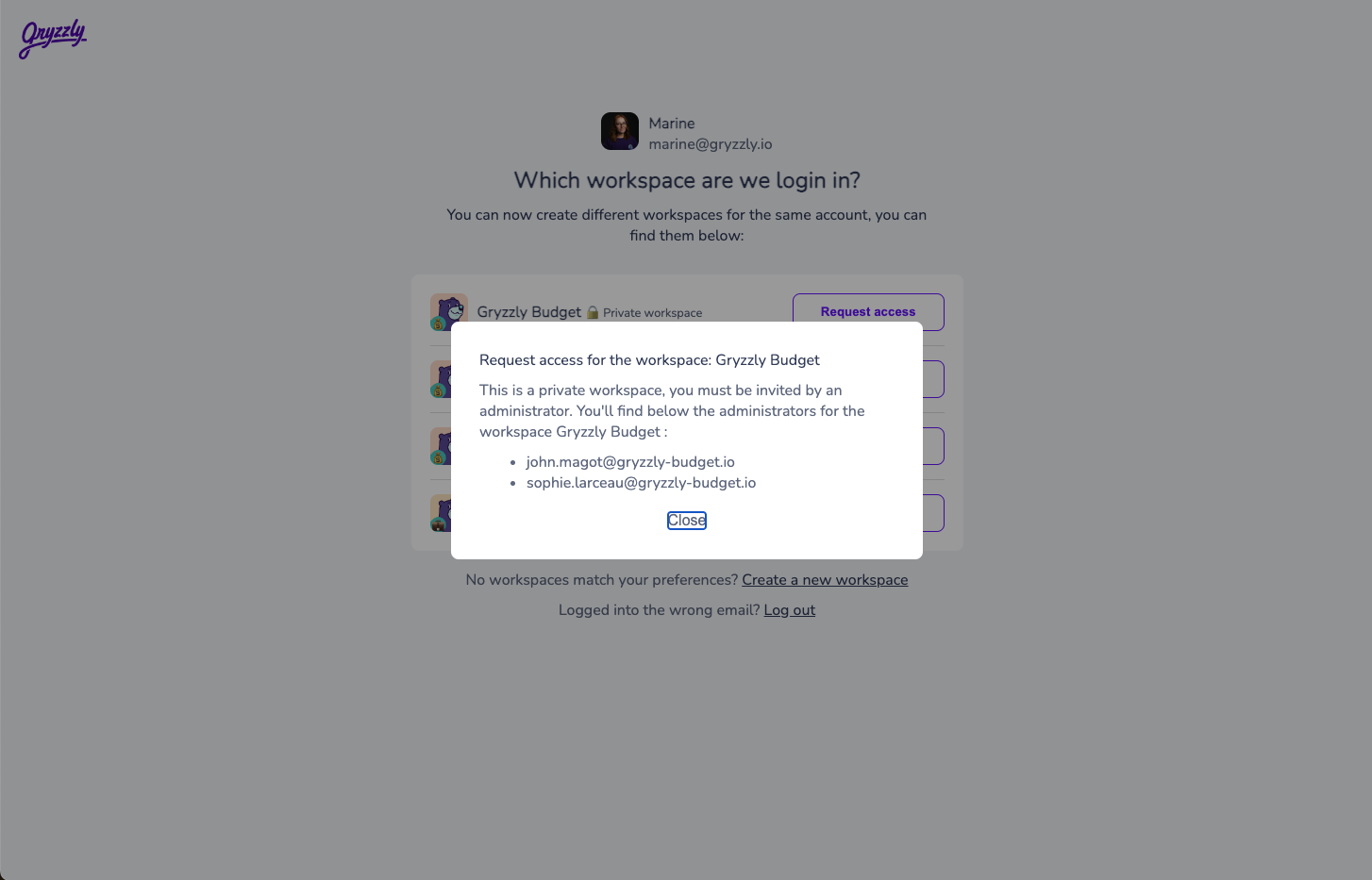
To join a private workspace, you will need an invitation from your administrators. By clicking on “open” on a workspace with a padlock, we will show you the e-mail addresses of the administrators ⬇️
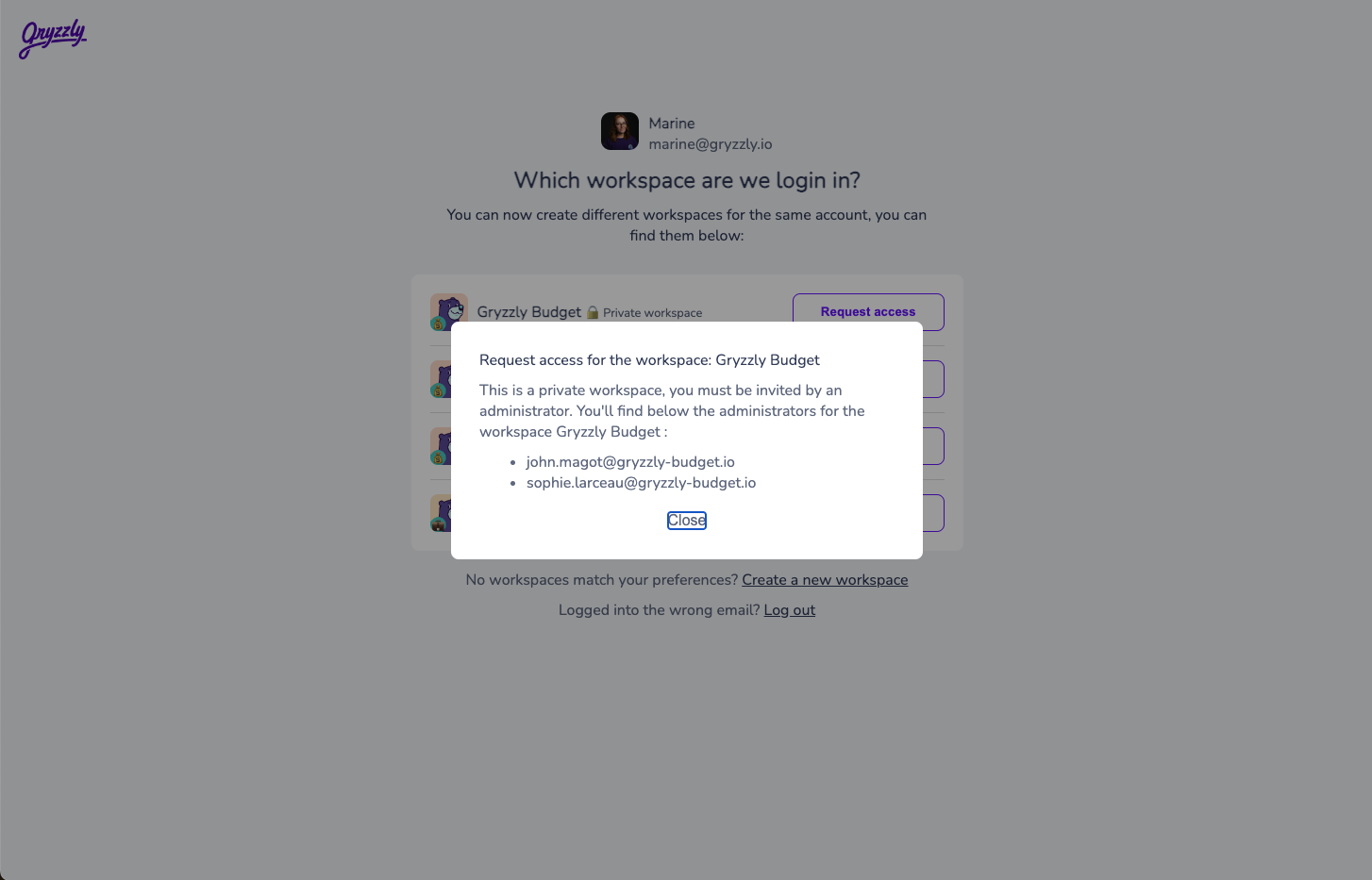
How to manage a workspace?
Managing on the App
To manage your workspace on the app, go to the administration view.
You can change the name of the workspace and its status (private or public).
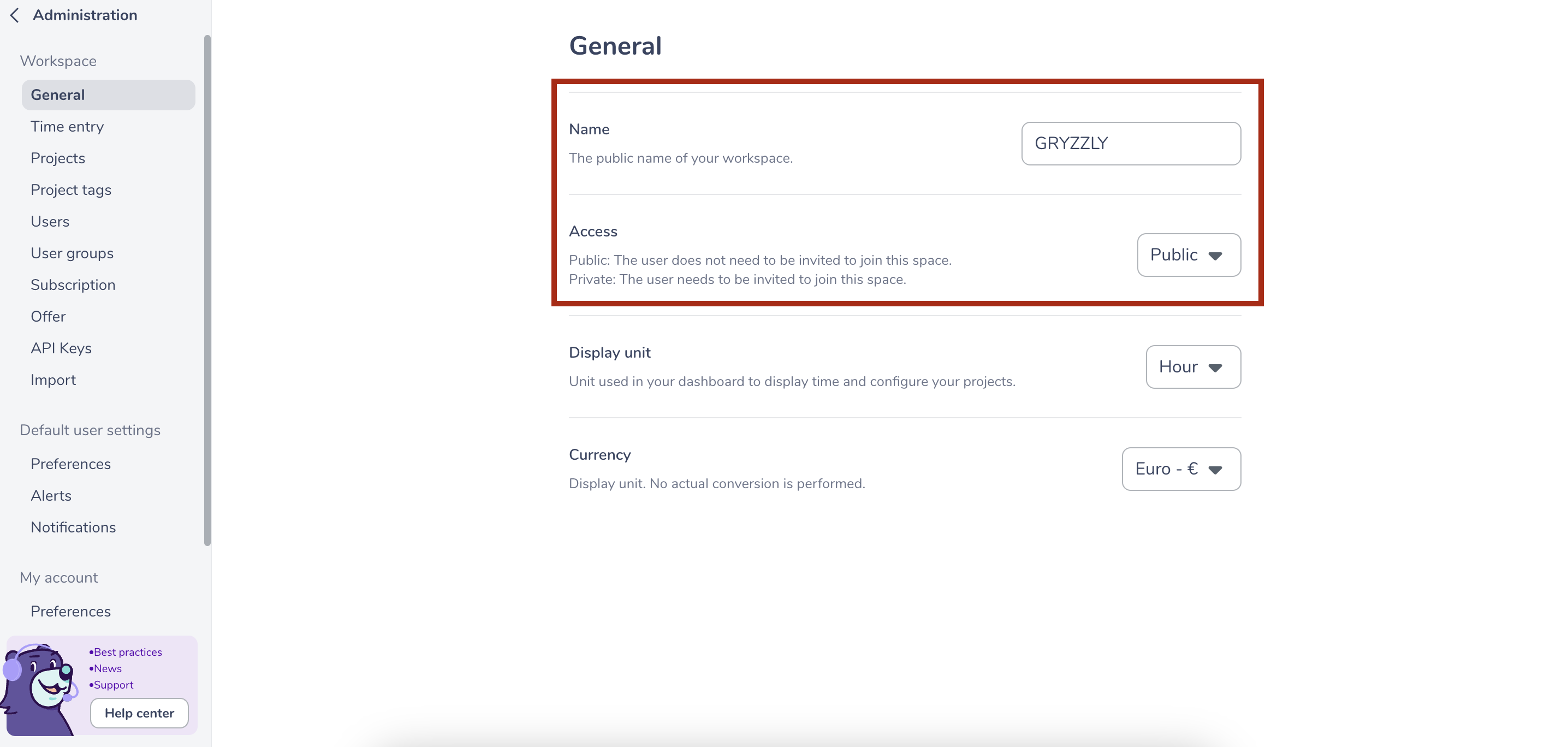
Chatbot features
Once your new workspace has been created, you’ll receive a short confirmation message in your chatbot, and invited users will receive their invitation directly in theirs 😊
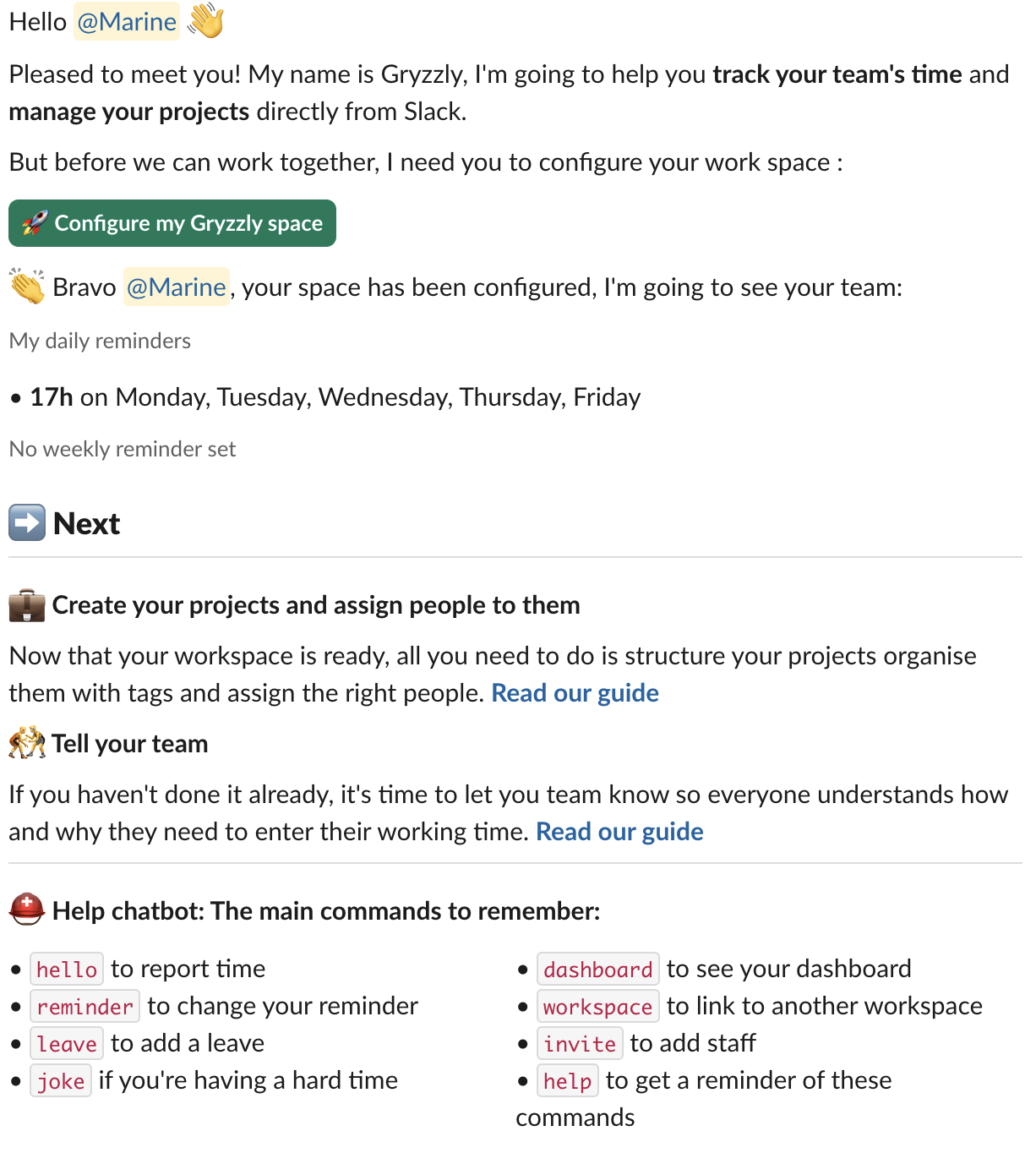
Regarding alerts and notifications, you can type “workspace” in the dialogue bar to change your workspace.
🚨 Please note that you will only receive reminders, alerts and notifications from the workspace connected to your chatbot 🚨
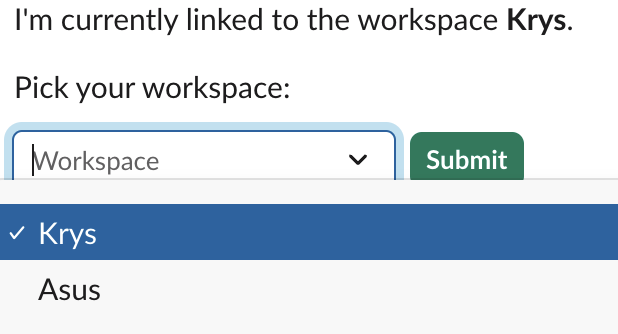
Billing
The workspaces created are completely separate from each other! So each one will be billed separately. For example, if you have 20 users in a Gryzzly workspace, you will pay for 20 licences. If you open a second space and invite another 20 people, you’ll also be billed for those 20 licences, even if some of the users are the same from one space to another 😊
If you need any help creating a new space, or just have questions, don’t hesitate to contact us ☀️